菜鳥救星Word教學:讓圖片尺寸一次到位

文、菜鳥編
製作報告常要加入不少圖片,但插入的圖片尺寸又不符合需求,該怎麼處理?
在Word 2007之前的版本,是可以將圖片格式設定好,讓後續插入的圖片依照設定的格式來完成尺寸的變更。
但在2010以後的版本卻無法這樣操作,你是一張一張修改嗎?今天小編就來分享兩種方式讓你快速的將圖片尺寸就定位。
方法一、使用快速鍵「F4」
Step 1
將所需要的圖片插入,如果你有變更過文繞圖的預設配置,可能就會跟以下的畫面有所不同,小編這邊是依照Word預設值「與文字排列」。

Step 2
選擇其中的一張照片,在格式功能區中指定要修正尺寸。

Word中,預設圖片是等比例縮放,如不想要等比縮放,可點擊尺寸尺寸輸入右下方的圖示來進行設定。

將鎖定長寬比的選項取消掉。

Step 3
如下圖,將第一張圖片指定好尺寸後,後續只要點擊其他圖片再按下「F4」,立刻就會將所選定的圖片調整與先前的尺寸一樣。

「F4」就是重複上一個動作,因此當執行圖片尺寸修改時,記得不要在修改期間再做其他的動作。但如果萬一不小心,也可重複Step1中的動作,重新將F4的動作記錄起來。
方法二、使用表格方式
Step 1
繪製表格,也可視狀況自行調整表格欄寬。

Step 2
在預設狀況下,當你插入圖片時,欄位會因為圖片狀況調整寬度。

所以在插入圖片時,需先做個設定,如下圖,將表格設定為「固定欄寬」。

Step 3
依序在每一個儲存格中,將圖片插入,可以看到表格的寬度就部會因為圖片大小而變化,如果對表格操作有問題,也可以參考小編之前介紹過的「掌握Word表格七大技巧,讓你不卡關」。

Step 4
取消表格框線,完整的照片排列就完成了。

結論:
兩種方式各有特色,方法一,相對簡單,但如過有排版需求的話,後續步驟就會比較麻煩。相對方法二,則是可連同排版方式一起完成。
加入菜鳥救星官方Line並回覆「我想看文章」,不定期獲得更多知識吧!
不同頻道,不同知識!
 數位漫畫.分鏡攻略
數位漫畫.分鏡攻略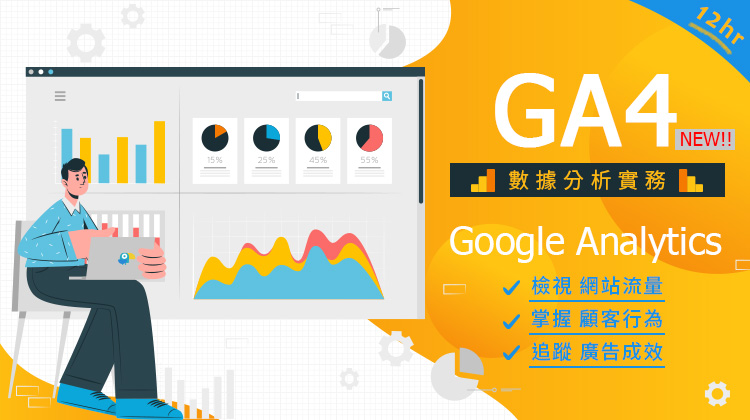 Google GA4數據分析實務
Google GA4數據分析實務