菜鳥救星Word教學:解決項目符號常見的5個困擾

文、菜鳥編
不論是報告、論文或是企劃案,內文多半會使用條列方式標示,不僅簡明扼要,更讓閱讀者可快速理解陳述的重點。
Word中的「項目符號」可以快速的幫你建立條列式內容,對Word有點了解的人應該都知道,但以下過程中遇到的問題你否會解決呢?
• 項目符號與後方文字的間距這麼大,要怎麼調整?
• 內建的樣式就那幾種,我可以客製化?
• 想要使用圖片來當標示,怎麼操作?
• 如何建立多層清單?
• 編號跳掉了,我該怎麼辦?
以上是小編收集大致上會遇到的問題,下方將會逐步說明解決方式!
前言:
在說明之前,先讓不熟悉的人了解一下項目符號是怎麼操作的。主要方式可分為自動與手動。
自動
如下圖,當我們輸入了編號內容,在按下「Enter」時,系統會自動判定。

手動
可將項目內容一次輸入完成,選擇適合的項目符號就可將內容條列出來。

接下來進入這次的重點:
一、調整項目符號與文字的間距:
如下圖標示處,當建立編號為數字的編號清單,編號與內文中間自動產生的間距,又該如何調整?

調整方式:
在項目清單中點擊滑鼠右鍵,選擇「調整清單縮排」。

如果要取消間距,可將「編號後的後置字元」選定為「不顯示」,間距就消失了。

如果想要自訂間距,將「編號後的後置字元」選定「定位字元」(預設),並將下方的「增加定位停駐點於」選項勾選,最後透過尺標方式調整即可。

二、自訂樣式:
想要自訂編號內容,將資料範圍選取後,開啟「定義新的編號格式」視窗。

在「編號格式」中的數字前後加上想要呈現的內容。

完成後如下圖:

三、用圖片當標示:
除了文字的標示外,Word也提供了符號的標示,透過「定義新的項目符號」就可以改成自己想要的圖片樣式。

可上傳電腦中的圖片來自訂符號,或是透過網路搜尋,下圖為使用網路圖片來自訂符號。

更改後的效果:

四、建立多層清單:
項目列表中與大綱模式相似,具有層級關係,可透過快速鍵來快速製作,
ENTER:在同一層次上建立新項目。
TAB件鍵:往下一層次建立項目。
SHIFT+TAB鍵:往上一層建力項目。
透過下圖就可清楚了解操作方式

如果想要自訂專屬的多層清單,可在定義新的清單樣式中設定。

五、編號跳掉解決方式:
有時候會因為操作不當,導致編號有跳號的狀況發生,或是當一分文件有多處條列清單,編號卻跟著前面延續,相信應該很常遇過吧!
解決方式如下:
以下圖來說,解決方式中中的編號應該是要從1開始,結果卻延續了前面的編號從「4」開始。

點擊滑鼠右鍵時,如下方左圖,可以看到貼心的Word提供了兩種解決方式,一為「從1重新開始編號」,另一個為「設定編號值」,下圖右方為設定編號值視窗,只要將設定值改為「1」,就會重1開始編號。

結論:
相信經過這次的介紹,就可以解決大部分的項目符號問題,有遺漏或是你有更好的方式,也歡迎透過FB跟小編說,如果你覺得這篇文章很實用,也別忘了分享給你的親友們喔!
加入菜鳥救星官方Line並回覆「我想看文章」,不定期獲得更多知識吧!
不同頻道,不同知識!
 旅遊英文會話導覽:用英文介紹淡水北投與台灣傳統節慶
旅遊英文會話導覽:用英文介紹淡水北投與台灣傳統節慶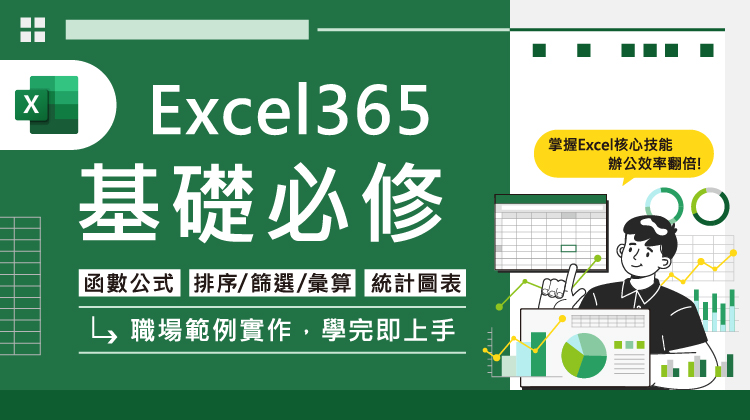 EXCEL 365基礎必修課
EXCEL 365基礎必修課