菜鳥救星Excel教學:快速做甘特圖,讓你不加班

文、菜鳥編
甘特圖,在專案進度管理中經常被使用。市面上也有許多甘特圖應用軟體。如果你工作並非專職PM,而只是對於目前部門賦予的工作需要提供工作進度表,方便大家瞭解的話,使用專業軟體就有點大材小用。因此,大多人還是會使用Excel來製作甘特圖。
今天小編就要分享給大家如果快速製作甘特圖,雖然會沒有軟體的呈現來的有專業感,但至少是可以快速產生出專案進度表來的一個方法。接著,我們就來看如何透過Excel中的圖表,快速的產出甘特圖,讓你少走冤枉路。
Step 1
既然是專案進度管理,那當然是少不少工作內容、開始時間與結束時間吧。所以先將你專案的工作內容在Excel中逐步輸入。

Step 2
接下來我們需要將表格做一些調整,首先我們先新增一欄位來記錄開始到結束日期所需的天數(公式為結束時間-執行日期)。

Step 3
正常來說,當你在Excel中輸入日期格式,Excel會自動將儲存格的格式設定為日期。所以這邊我們需要再做一些小改變,就是將執行日期的格式修正為通用格式。

Step 4
相關設定都完成後,接著我們就要將資料轉換成表格。選定項目、執行日期與執行天數的欄位。

Step 5
插入堆疊橫條圖


Step 6
接著就是要對圖表作修正,共有四個部分,首先先將資料作排列,選取工作項目後,透過滑鼠右鍵開啟「坐標軸設定」視窗。將坐標軸選項中的「類別次序反轉」勾選。

Step 7
選取藍色資料範圍,取消填色。

Step 8
選取X軸,將數值類別選定為日期,這邊因為小編不需要年份的顯示,所以稍為修正了格式代碼,因此類別就變更為自訂。

Step 9
將X軸中的資料範圍設定為執行日期中的最小值,例如下圖中,執行日期中最小的值為「43221」。

所以將座標軸中範圍的最小值修正為「43221」

完整的甘特圖就完成了

當然你還可以調整相關設定,例如下圖,小編將X軸中的數值間距修正為3,並新增資料標籤。

透過圖表的不同設定,就可以快速的製作專屬的甘特圖來。
加入菜鳥救星官方Line並回覆「我想看文章」,不定期獲得更多知識吧!
不同頻道,不同知識!
 探索日本:來一趟大阪東京旅遊學日語
探索日本:來一趟大阪東京旅遊學日語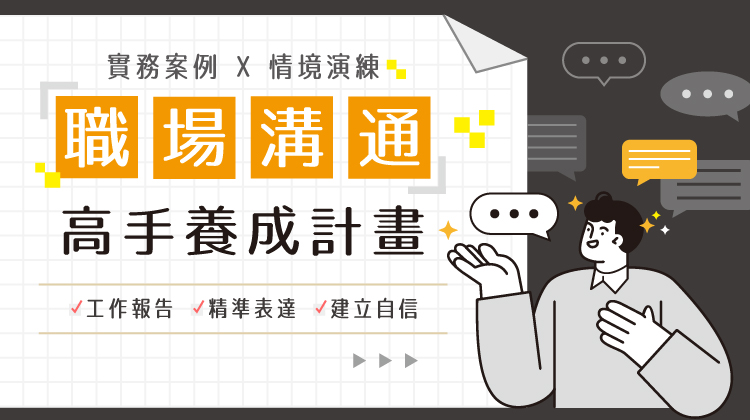 職場溝通高手養成計畫
職場溝通高手養成計畫