2020/03/08
菜鳥救星Excel教學:走勢圖,簡單掌握資料趨勢

文、菜鳥編
資料的呈現,在Excel中我們較常使用的的就是圖表功能。圖表不僅可以簡單的讓觀者清楚了解趨勢。但除了圖表之外,還有另一個更簡單的方法可以讓你的報表不僅容易閱讀,也可以快速了解走勢狀況。
走勢圖是Excel 2010版中所加入的功能,操作方式比起圖表來說較為簡便。不過兩者還是有區別的。走勢圖比較適合呈現單筆資料的走勢狀況,而圖表是適合比較所有資料的走勢。
以下面資料來說,記錄了各項指標從2010至2016的資料。

以往我們要比較各項資料中(這邊以收入、營運費用、營運利潤為例),我們比較常使用圖表來比較各年度的走勢狀況。

但如果想要整體呈現走勢狀況,比照上面方式,製作出來的圖表如下,可以發現會因為數值的落差,會有些區塊不容易呈現與呈現狀況。

如果想解決上面方式,可以針對不同數據製作出不同的圖表。但最簡單的方式則是使用走勢圖來呈現。
走勢圖工具位置,就在圖表工具的隔壁,可以看到提供三種呈現方式:折線圖、直線圖與輸贏分析。

使用方式很簡單,先點擊所要呈現的走勢圖樣式(這邊以折線圖為例),開啟走勢圖工具視窗。

選取資料範圍與要插入走勢圖的位置,就可以產生出對應的走勢圖來。

透過這方式,就可將所有資料的趨勢走向給列舉出來。

可額外設定高點、低點,更明確知道走向狀況在哪一年發生。

可以設定不同折點的色彩。

例如這邊將高點設定為橘色,低點為紅色。

也可透過資料內容,設定需要的樣式。

趨勢圖的應用在詳細報告年度報告使用時相當方便,如果你是使用Office 2010版本以上的,可別忘記這好用的功能喔。
加入菜鳥救星官方Line並回覆「我想看文章」,不定期獲得更多知識吧!
不同頻道,不同知識!
 從零開始,打造財務自由之路
從零開始,打造財務自由之路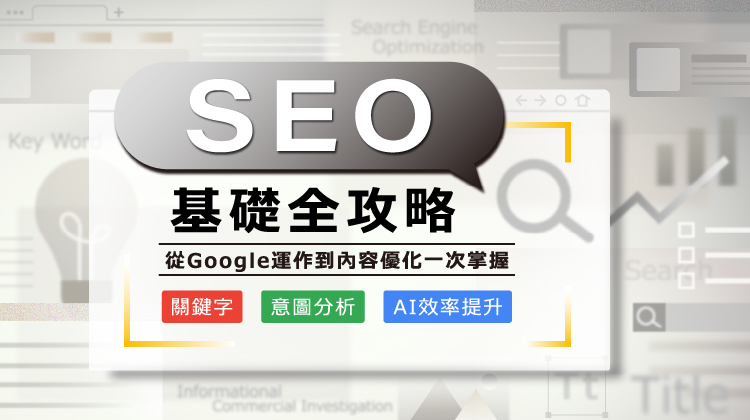 SEO 基礎全攻略|從 Google 運作到內容優化一次掌握
SEO 基礎全攻略|從 Google 運作到內容優化一次掌握