菜鳥救星Excel教學:讓老闆刮目相看的預測分析

文、菜鳥編
折線圖與散佈圖在呈現資料上,不僅方便比較,還可知道分布的走勢。相信大家在會議報告上經常使用。不過,除了基本的趨勢呈現之外,如果還能加上後續的走勢,就更能凸顯出你的資料分析能力。
在Excel 2016中,提供了名為「預測工作表」的工具,可從歷年的資料中來分析後續的走勢,方便你可以先擬定下個月或是下一季的策略方向。
前言:
如前面所提,需有歷年的資料外,資料的時間間隔也必須要一致,如下圖,每筆資料的紀錄點皆為每個月的1號。不能一下為1號,一下為15號。

資料都確認好,我們就來看如何製作預測分析圖來。
Step 1
將資料範圍選取後,開啟預測工作表

Step 2
馬上就會看到一張圖表,圖表後方橘色的部分,就是預測趨勢走向。系統也會自動幫你抓取預測結束時間,如下圖示,預測結束日期為2019/1/1。但,怎麼怪怪的,後續走勢怎麼可能都是水平,這是因為我們還沒設定季節性數據,這部份後面會再說明。

Step 3
點擊畫面左下的「選項」,開啟更多設定功能,將季節性改為手動設定,並輸入對應的設定。

Step 4
因給予的數值不同,走向也會有所改變。最好的判斷方式就是透過已有的歷史資料中的最後一期走勢來判斷。首先,將預測開始改為「2018/4/1」。

Step 5
接著,調整季節性中的手動設定值,直到讓橘色的走勢線與原本的藍色相同。以下圖來說,小編在設定為15時,是最符合原始走向的,這樣一來,後續資料的準確性也會相對比較可觀。

Step 6
圖中的三條橘線,由上至下分別為「較高的信賴聯繫結」、「趨勢預測」、「較低的信賴聯繫結」。可以把它想成是誤差範圍,至於修改,就是設定視窗中的「信賴區間」,預設為95%,下圖小編將它改為30%,可以看到間距就相對變小了許多。

Step 7
設定完成後,就可以按下「建立」來產生圖表與數據,下表就是預測出來後續的銷售狀況表。

Step 8
雖然製作出來的資料並非絕對,但仍有參考的價值,針對數據,就可以先大膽的預設後續的銷售狀況,先做好銷售策略的規劃。產生的圖表,也可比照一班的圖表方式,修改呈現的樣式。

結論:
有了走勢圖,再加上你的行銷規劃,相信在會議上,一定會讓老闆對你刮目相看。不僅只是報告了近期的狀況,更進一步想到後續的策略,不加分都很難了,快來試試看吧。如果你覺得這篇文章很實用,也別忘了分享給你的親友們喔!
加入菜鳥救星官方Line並回覆「我想看文章」,不定期獲得更多知識吧!
不同頻道,不同知識!
 15分鐘通勤學外語 Video Podcast
15分鐘通勤學外語 Video Podcast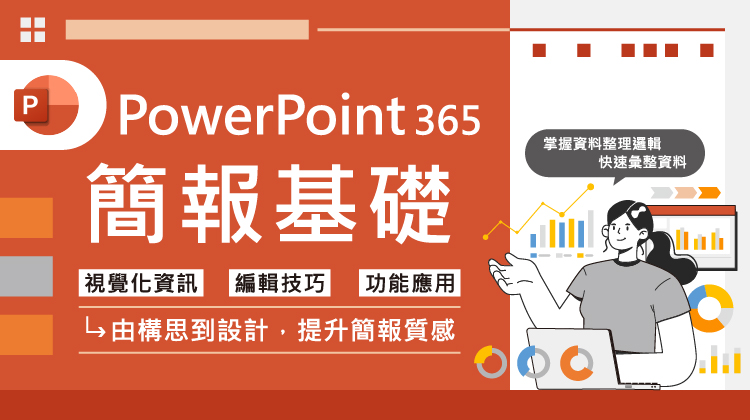 PPT365簡報基礎
PPT365簡報基礎