菜鳥救星Excel教學:除了SUM,你還會哪些加總?

文、菜鳥編
加總在EXCEL中,使用量可算是名列前茅的。
加總的使用大家都很熟悉,但表格的格式並非可一次就用SUM來計算出來,你都怎麼處理的呢?今天鳥編就來介紹EXCEL中,更好用的三個加總公式。
前言
雖然SUM大家都不陌生,但還是提一下,你知道SUM除了透過插入函數外,有更快的方法嗎?其實可使用「自動加總」或是快速鍵「Alt + =」
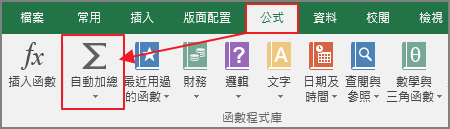
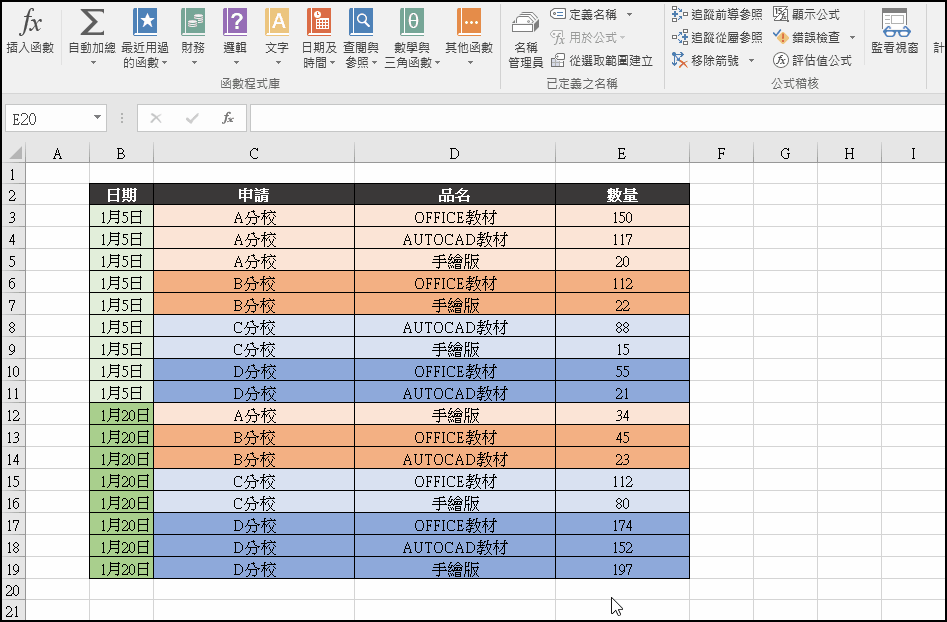
公式一、SUMIF
在官方文件中,SUMIF包含了以下三個引數SUMIF(range, criteria, [sum_range]),但簡單的說就是SUMIF(資料範圍,條件,加總的範圍)
例如下圖中,我想要分別統計OFFICE教材、AUTOCAD教材、手繪板數量
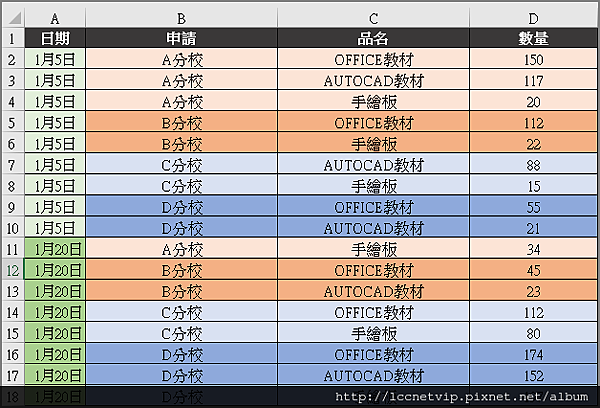
以OFFICE教材來說,輸入公式「=SUMIF($C$2:$C$18,F2,$D$2:$D$18)」,意思為在欄位C2到C18之中,只要符合F2(OFFICE教材)的,就將D欄位數字加總起來,這樣一來就可將OFFICE教材全部統計出來,並複製到其他儲存格。
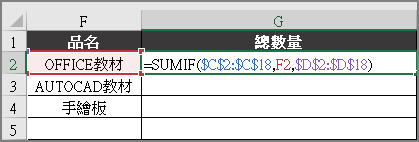
顧名思義,SUMIF用在有判斷條件時,將特定符合欄位條件的挑選出來加總。
公式二、SUMIFS
SUMIFS與SUMIF類似,可用在多判斷條件上,例如下圖中要分別統計教材隸屬各分校的數量。

從數量表中可看到共有兩處
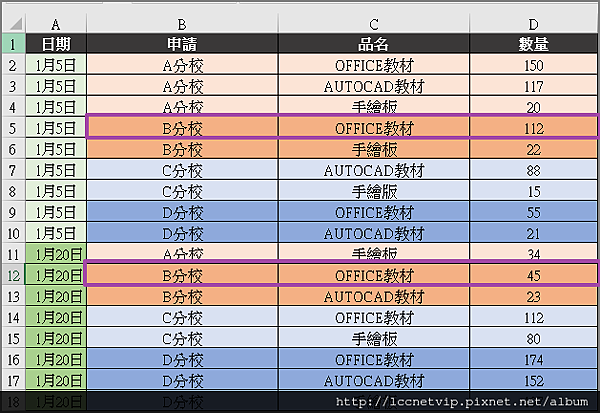
公式輸入為「=SUMIFS($D$2:$D$18,$B$2:$B$18,$H1,$C$2:$C$18,$F2))」,意思為統計D2~D18欄位中符合以下兩個條件
- B2~B18 中符合條件為H1(B分校)
- C2~C18 中符合條件為F2(OFFICE教材)

結果如下

公式三、SUMPRODUCT
官方說明文件如下,SUMPRODUCT(array1, [array2], [array3], …),是不是看的一頭霧水呢?讓我們用範例說明,你應該就會了解,如剛的資料中,如果想要分別計算出四個不同單位申請的貨品數量,又該如何處理?
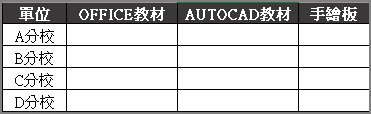
以OFFICE教材為例,輸入公式「=SUMPRODUCT(($B$2:$B$18=$F2)1,($C$2:$C$18=G$1)1,$D$2:$D$18)」

這邊先了解一個原則,在判斷式中,如果條件符合則為Ture,相反,不符合條件的為False,所以我們使用了*1,讓布林轉換為1/0。
$B$2:$B$18=$F2
所以在陣列一中,如果在B2~B18欄位中,有符合條件=F2(A分校)的就為1。
$C$2:$C$18=G$1
在陣列一中,如果在C2~C18欄位中,有符合條件=G1(OFFICE教材)的就為1。
以下圖說明,計算結果分別為
1*1*150=150
1*0*117=0
1*0*20=0
0*1*112=0
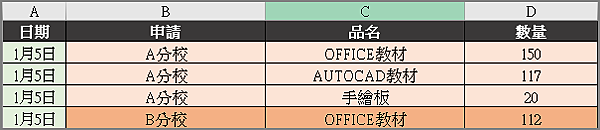
只要搞懂SUMPRODUCT的用法,在很多地方的加總你就可以輕鬆算出結果來。
加入菜鳥救星官方Line並回覆「我想看文章」,不定期獲得更多知識吧!
不同頻道,不同知識!
 Substance Painter模型材質貼圖
Substance Painter模型材質貼圖 Canva 短影音AI設計
Canva 短影音AI設計