菜鳥救星Excel教學:相同內容儲存格的合併與合併後拆解

文、菜鳥編
在Excel作業中,為了使表格容易查看或是有分區的效果,經常會將相同的內容的儲存格資料使用「跨欄置中」將儲存格合併,達到如下圖的效果。

不可否認這樣的呈現效果比較容易辨別、方便對應欄位。但在資料處理時可就不是很好的一個方式,先前在「解決產生序號時常見的問題」文章中有提到,不同儲存格無法使用「填充」。
除了這一點之外,還有一個很大的問題就是資料彙整時數據的不完整呈現或是無法統計。
例如今天將上述的已經合併儲存格的資料進行「樞紐分析表」來統計,可以發現,除了每個合併儲存的的第一個欄位資料外,其餘都會列入「空白」,無法統計出正確數據。

要將資料以好理解、查看的方式在報告上,又要在整理數據時避免錯誤的發生,掌握儲存格合併與合併後的拆解就是關鍵了,這次的教學就會讓你完整的掌握合併與拆解的技巧!
儲存格的合併:
儲存格的合併很簡單啊,為什麼還要特別提出來說呢?當資料少時,你是可慢慢的將相同內容的部分選取後,使用「跨欄置中」完成!但當資料一多的狀況下,花費的時間很長之外,你還得要確保你操作的過程中沒有選錯儲存格。
Step 1、將資料「小計」
選取資料範圍後,按下「小計」按鈕,將資料表完成統計。

開啟小計視窗後勾選要小計的位置,以教學的案例來說,因為是要將部門欄位中相同的內容進行合併,所以下面選定「部門」。

完成後的表格內容如下:

Step 2、增加資料
在產生出來的小計欄位頂端隨意加上文字,至於為何要加上內容會後面說明。

Step 3、選取空白儲存格
這邊要進行的是將A欄無內容的儲存格挑選出來,點選A欄後,透過「特殊目標」來達到一次選取。

勾選「空格」,按下確定就可將資料表中空內容的儲存格選取起來。

Step 4、使用跨欄置中
再選取的狀況下,按下跨欄置中,就會將空白的區域合併。為方便大家查看結果,我有將A欄資料部份加上框線(如下圖左),下圖右方就是使用了跨欄置中的結果。

Step 5、取消小計
再次開啟「小計」工具視窗,選擇左下方的「全部移除」,將資料還原。

Step 6使用複製格式刷
使用複製格式將A欄的合併結果套用在B欄,可以看到重複的內容就合併在一起了。

► 如果沒有在新增的「小計」欄位最上方增加一筆有內容的儲存格時,在使用跨欄置中時,你就會連同A1一起合併,這樣在最後步驟的複製格式就會有問題!
合併儲存格的拆解:
相反的,如果今天拿到的資料已經被合併過,統計前就必須先將合併的欄位還原,有上面的經驗,可就別再慢慢的處理拆解了。
Step 1、取消合併
以相同的案例,選取A欄後,將「跨欄置中」取消。

如果你今天的結果跟上面的動畫一樣, 取消後每一個欄位的資料都還個別存在,那就很恭喜你,到這邊你就完成拆解。不過上面的動畫會有這樣的結果是因為在一開始時每一個人員的部門儲存格中就已經保有資料。但真正在資料KEY IN 時,不見得每個人都會逐筆輸入。所以有時候你拿到別人的資料時,取消合併時結果會是下面的結果,又該怎麼處理?

Step 2、使用特殊目標選取
還記得前面我們有提到如何一次選取空白儲存格?這邊一樣先將空的儲存格選取起來。

Step 3、使用公式完成填滿
在A3中輸入「=A2」,按下「Ctrl + Enter」完成。

掌握了資料的合併與拆解,相信對於要處理資料時就不會再因為一些錯誤問題而煩惱,如果你覺得這篇文章很實用,也別忘了分享給你的親友們,相信對他們一定很有幫助!
加入菜鳥救星官方Line並回覆「我想看文章」,不定期獲得更多知識吧!
不同頻道,不同知識!
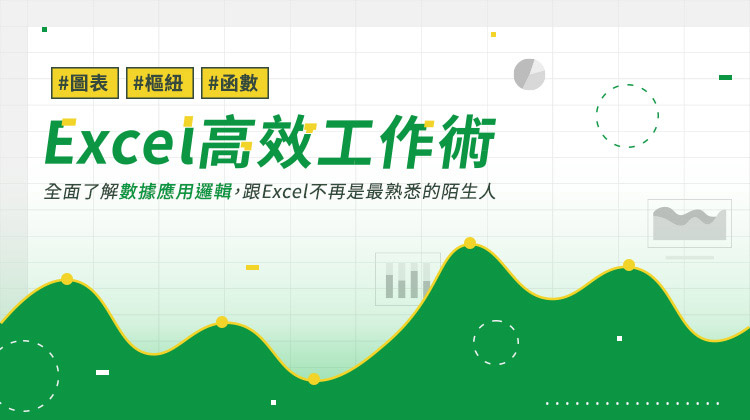 Excel高效工作術(圖表/樞紐/函數)
Excel高效工作術(圖表/樞紐/函數) JavaScript網頁前端程式基礎
JavaScript網頁前端程式基礎