2020/03/07
菜鳥救星Word教學:懂得定位點,排版就OK

文、菜鳥編
在Word中,最重要的技巧就是排版了!
當遇到要對齊時,你是使用「空白鍵大法」嗎?
其實,只要懂得使用Word中的定位點,就可以輕鬆達成各項對齊的需求。在Word中可以把Tab鍵當作「定位點」的意思,在特殊情況下將文字做較複雜對齊的設定,例如製作目錄、問卷、流程表等。
開啟定位點
在開始介紹定位點前,當然要先懂得怎麼將定位點功能呈現出來。
下圖就是開啟尺規中,定位點的操作介面。

假如你軟體並沒有出現上途中的尺規,只要在檢視中,將尺規功能勾選即可。

操作方式
在Word中,提供了七種定位方式,鳥編會於下方一一說明,但我們要先提一下使用方式:
- 選擇定位模式
- 選擇定位點位置
- 在要使用的行文字前面使用「Tab鍵」自動跳至對齊位置

定位點設定
開啟定位點的設定視窗除了直接在尺規上雙擊符號外,也可透過段落設定視窗中開啟。

也可在尺規中,按住「Alt鍵」可顯示出左右位元距離。

定位點的種類
一、 靠左對齊
靠左對齊
以設定的位置為起始點靠左對齊,文字在輸入時會依定位點位置向右移動。

二、 置中對齊
置中對齊
以設定的位置為中心點,文字在輸入時會依定位點向兩側展開。

三、 靠右對齊
靠右對齊
文字的最右方會對齊至定位點,文字在輸入時會依定位點位置向左移動。

四、 對齊小數點
對齊小數點
可用於數字、時間、日期等對齊,以第一個符號做為對齊的基準。

五、 分隔線
分隔線
可以把它想像成是分欄的效果使用。

六、 首行縮排
首行縮排
只有段中第一行的字會被縮排。

七、 首行凸排
首行凸排
達成第一行凸排的效果,簡單說就是段落中除了第一行字以外都會被縮排。

了解了這些地位點的作用,在表格會是任何段落中妥善使用,相信版面就會相當好看。
加入菜鳥救星官方Line並回覆「我想看文章」,不定期獲得更多知識吧!
不同頻道,不同知識!
 MOS 2019 Word(專業版)考衝班
MOS 2019 Word(專業版)考衝班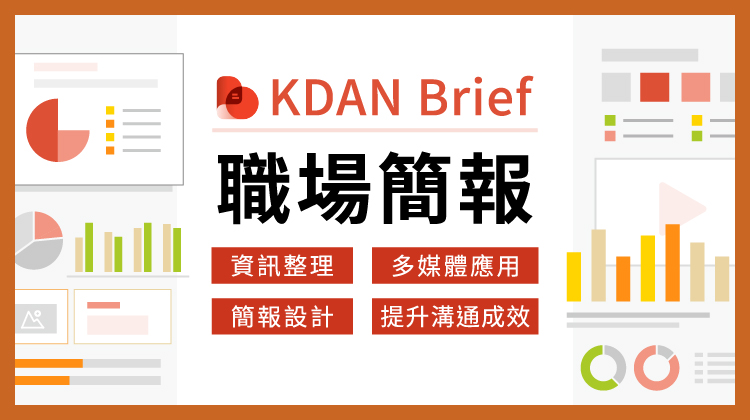 Kdan Brief職場簡報
Kdan Brief職場簡報