Excel教學:如何保護儲存格|菜鳥救星RookieSavior

文、意如老師
將設計好的工作表(表格或表單)給大家共用時,老是怕被其他人不小心改到公式,造成資料上顯示的錯誤,又或者有一些公式、重要資料不想被其他使用者看到,這時候該怎麼辦呢?
正常的工作流程應是我們需要將設計好工作表最後再做一層保護(可設密碼),
讓一般的使用者只能讀不能改,又或者可以把一些不需要給使用者看到的重要的資訊隱藏起來,這就是我們今天要介紹的主題。
任務一:認識鎖定儲存格、未鎖定儲存格
任務二:設定儲存格只能讀,不能點選,不能修改
2-1設定所有的儲存格不能選取,只能讀取。
2-2只有特定的儲存格可以選取、修改
任務三:設定密碼保護
3-1取消保護工作表時,必須輸入密碼
3-2 取消密碼保護
任務四:隱藏公式
任務五:隱藏欄、列資料
任務一:認識鎖定儲存格、未鎖定儲存格
首先認識一下儲存格,每一個儲存格都可以輸入任何資料及公式。
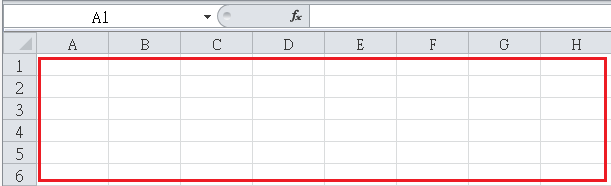
接下來要認識的是鎖定儲存格跟未鎖定儲存格
每一個儲存格除非我們特地將它設定為未鎖定儲存格外,不然預設都是鎖定儲存格。
如何設定未鎖定儲存格?
例:A1儲存格目前預設為鎖定儲存格
1. 點選儲存格
2. 常用
3. 進階
4. 保護
5. 取消V鎖定
已經將A1儲存格已設定好為未鎖定儲存格
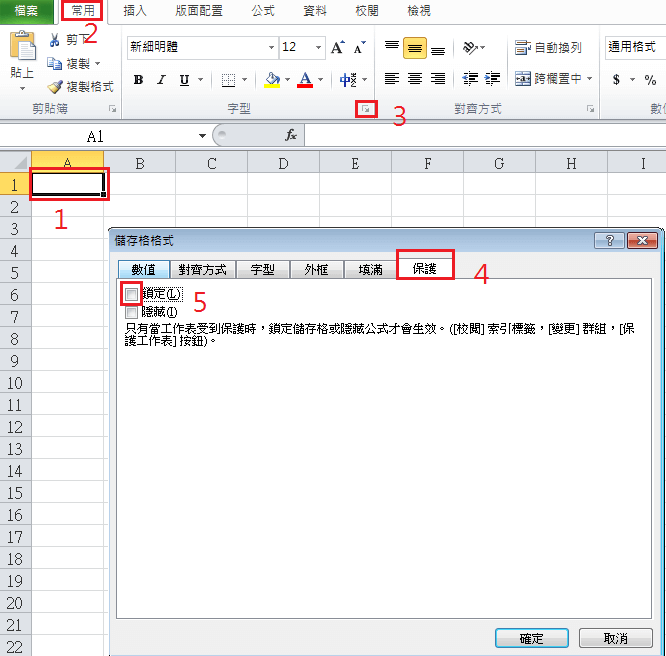
任務二: 設定儲存格只能讀,不能點選,不能修改
2-1設定所有的儲存格不能選取,只能讀取。
校閱 → 保護工作表
取消 V 選取鎖定的儲存格
取消 V 選取未鎖定鎖定的儲存格
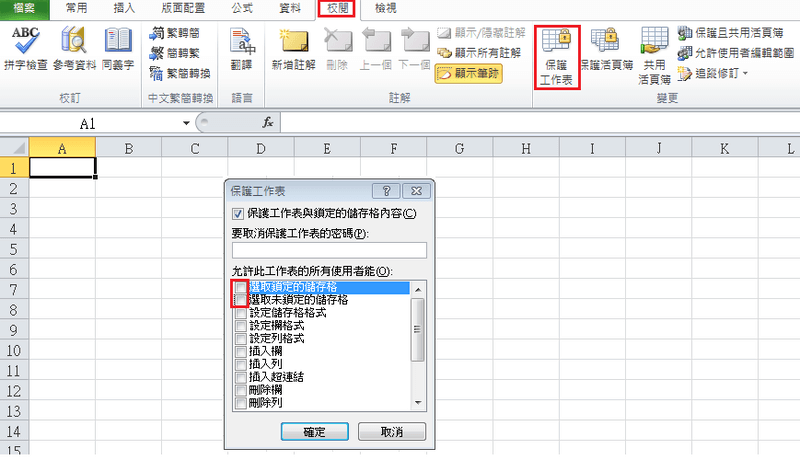
按確定後再點選工作表試試看,現在所有的儲存格已經無法選取了。
如需要恢復原狀只需要 校閱>> 取消保護工作表 即可。

2-2只有特定的儲存格可以選取、修改
例如除了B欄可以選擇外,其他儲存格皆不能選。

只要將B欄,全設定為未鎖定儲存格
1.選B欄
2.常用
3.進階
4.保護
5取消V鎖定
6.確定

接著到校閱 → 保護工作表調整
取消 V 選取鎖定的儲存格
並打V 選取未鎖定的儲存格
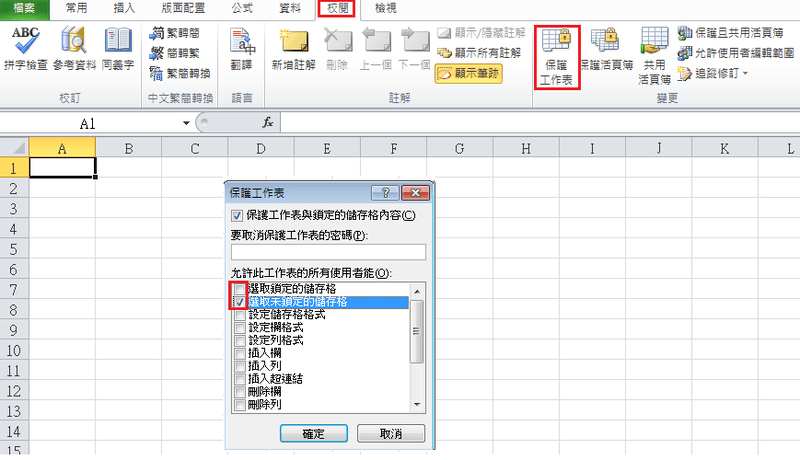
現在除了B欄可以選擇外,其他儲存格皆不能選取。
任務三:設定密碼保護
剛剛我們所設定的選項任誰都可以去修改,所以我們再設定多一層密碼保護
3-1取消保護工作表時,必須輸入密碼
>>校閱>>保護工作表
>>輸入要取消保護工作表的密碼
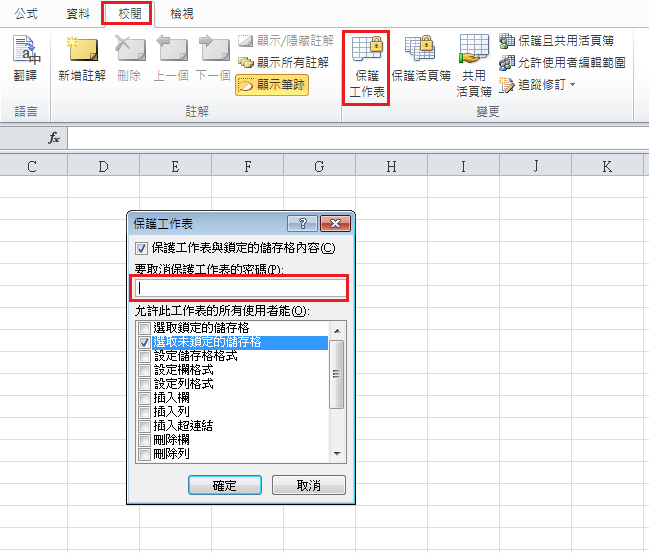
需要輸入兩次確認

再試一次,取消保護工作表,這時候就會需要使用者去輸入密碼,才可以做設定了。
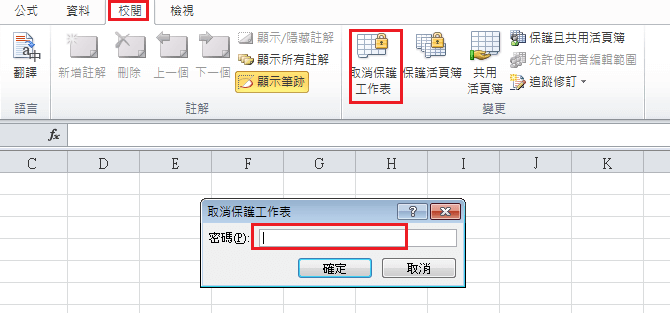
3-2 取消密碼保護
校閱>>取消保護工作表>>輸入密碼後自然就取消密碼保護了。
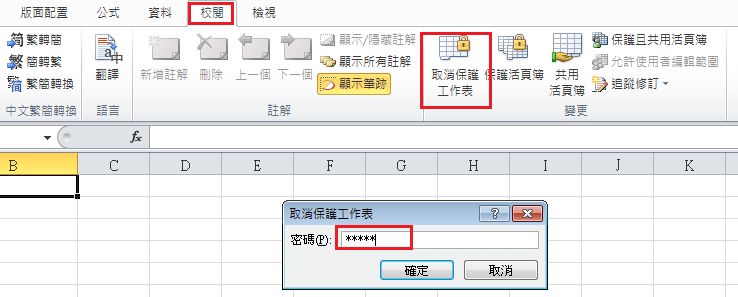
任務四:隱藏公式
目前C2儲存格上面有一個設定好的公式,為怕其他使用者改到,導致資料錯誤,這時我們可以先將其公式隱藏起來。

1. 選取C2
2. 常用
3. 進階
4. 保護
5. 打V 隱藏
6. 確定
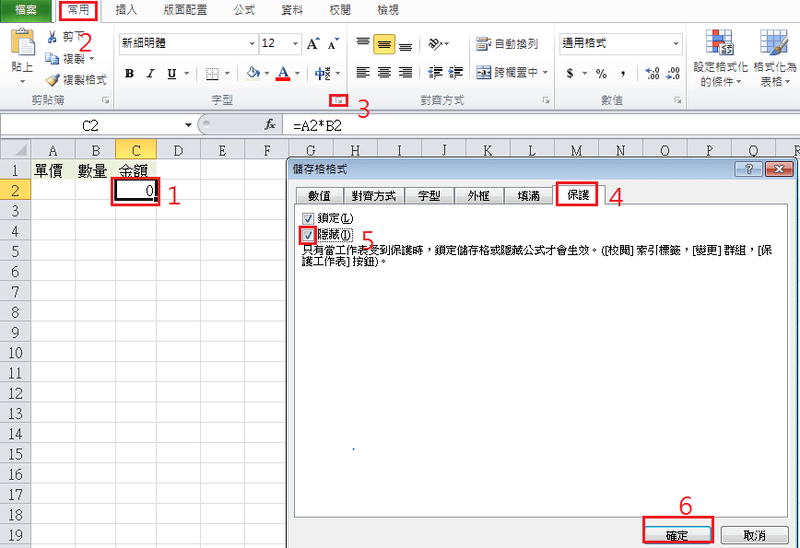
接下來到校閱>>保護工作表>>按下確定即可
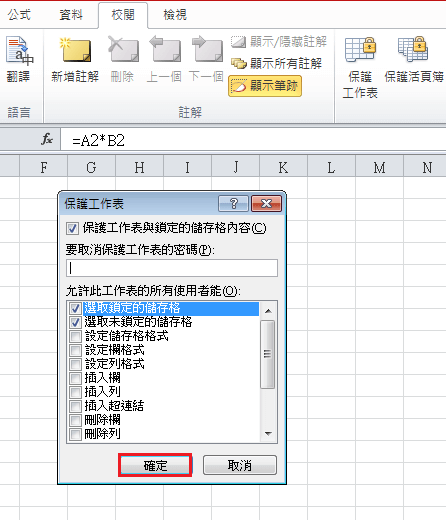
再看看C2的儲存格的公式,已經隱藏起來了。
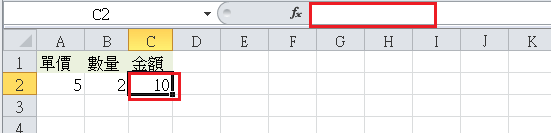
任務五:隱藏欄、列資料
如果單純只是想隱藏欄,例如:隱藏 B、C、D欄
先點選B、C、D欄,按下右鍵(隱藏)即可
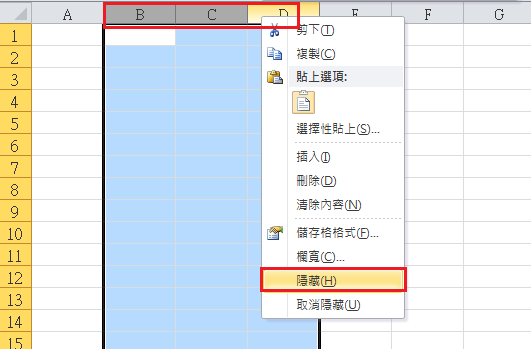
隱藏後

如果要取消隱藏,選擇B欄的上一欄A欄及D欄的下一欄E欄。選取A、E欄後,按下右鍵(取消隱藏)

隱藏列的部分也是一樣,以此類推,先選擇要隱藏的列(例如9-13列),再點選右鍵隱藏。

如要取消隱藏時,選擇9的上一列跟13的下一列(也就是8、14列),按右鍵取消隱藏。

 LLM大語言模型,打造你的專屬AI助理
LLM大語言模型,打造你的專屬AI助理 AI影音工具應用
AI影音工具應用