菜鳥救星Excel教學:懂「填滿」,你能更有效率

文、菜鳥編
在Excel輸入資料時,如果能自動的填入資料,當然是在好不過的,就可以省下大把時間來網購。
想要達成這目的也不難,前提是你必須要給電腦一定的規則,它才有辦法「自動化」的幫你完成。
而這功能就是Excel中最常被使用的「填滿」。是不是有疑問,好像沒有使用過這功能,其實你最常用的下拉填滿就是這功能之一。是不是覺得這功能相當方便?
今天就要教你怎麼擴大這功能,讓你有更多時間可以上網買東西。
1.自動填滿
在自動填滿中,分別提供了向下填滿、向右填滿、向上與向左填滿,這方式也是最常被使用的。

2.數列填滿
上述的案例中,其實也是數列填滿的應用之一,只是如果我們要做到等差或是等比的方式依序填滿,就需要使用到數列填滿的功能。以下圖來說,假使今天我要製作一個月曆,又要如何透過填滿來完成?

選取整列的資料後,開啟「數列」功能視窗。

可以看到類型中就有提供了等差與等比的填滿方式,以這邊為例,要設定排列的資料為欄、使用等差,間距為7且停止於31。


觀念搞懂了,相信要製作出不同的等差或是等比的數列就難不倒你了。
3. 自訂清單
有想過當你在Excel輸入星期一,使用拖曳填滿時,為什麼會自動依序星期來填滿?其實是因為在Excel中已經有預設一些排序清單,所以當你有特殊需求時,也可透過自訂清單的方式來方便你的資料輸入。

在「檔案」功能的「選項」中,在「進階」標籤下就可以看到「編輯自訂清單」的選項。

在自訂清單中,可以看到預設的星期排序,如果要自訂就可以將內容輸入在右方的清單項目。

完成後,就不用再一一的輸入資料,透過拖曳填滿的方式就可以快速完成。

4.快速填入
快速填入也是一個相當好用的整理資料的工具,再填滿選項的最下方,或是使用快速鍵「Ctrl+E」。

以下圖為例,我希望所有的資料依照D2中的內容呈現。

選取範圍後,按下快速鍵「Ctrl+E」,神奇的事情就出現了,你就不用在一筆一筆輸入,更不用擔心有內容的錯誤。

不過使用快速填入有幾個要注意的地方:
A. 還記得一開始說的,想要透過電腦自動化處理,必須要給它一個規則,所以務必先給一筆資料,如D2。
B. 要整理的資料必須要在原資料的旁邊欄位,也就是說,當你中間插入了儲存格就會出現錯誤。

掌握好這些功能,在輸入資料時妥善應用,就可以將一些可自動化處理的內容完成,不必再浪費時間輸入了。把剩餘的時間留給自己吧!
加入菜鳥救星官方Line並回覆「我想看文章」,不定期獲得更多知識吧!
不同頻道,不同知識!
 ZBrush 建模技巧
ZBrush 建模技巧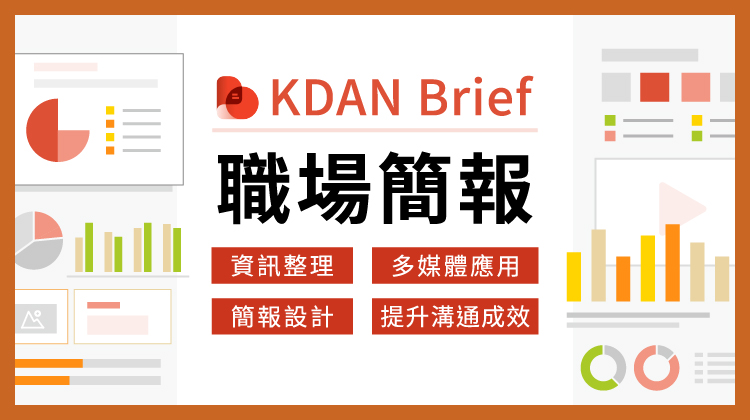 Kdan Brief職場簡報
Kdan Brief職場簡報