菜鳥救星Word教學:解決目錄製作中你會遇到的問題

文、菜鳥編
好不容易將報告、論文做完,就只剩下最後一步,製作目錄。但你是如何製作目錄?手動一筆一筆輸入?小編還是菜鳥時真還這樣幹過,但也苦了自己一番,不是沒有辦法完善的對齊,就是當資料異動時候,有要重新再回到目錄自己更改頁數,零零總總的一堆問題,相當吃力不討好!所以今天的教學就是不希望你們走我的路,解決你可能會遇到的目錄製作疑問,讓你在製作目錄上更得心應手。
目錄的製作其實相當簡單,幾個步驟就可以完成,但目錄的製作牽扯到了頁碼與樣式的設定,所以我也會在這次的教學中告訴你一份報告(論文)該如何快速的設定好內容樣式,丟掉你認為好用的「複製格式」筆刷吧!
前提:
既然是要製作目錄,當然就是先要有資料,下面就是今天的主角「唐詩三百首」。不過你可以看到我內容並沒有設定任何的格式,這部分在後面的你就會慢慢感受為何我會說,別再使用複製格式來設定你的Word文件了。

規劃:
在製作前,要先清楚地知道你資料的層級關係,也就是文章的結構,例如下面的圖示就是今天的範例結構,也是在目錄製作中我們會使用到的「階層」。

Step1
製作目錄前,我們必須先切換目前檢視的模式,在WORD中提供了閱讀模式、整頁模式、Web版面配置、大綱模式、草稿五種。下圖標示的「大綱模式」就是我們這次操作中的關鍵人物。

Step2
在大綱模式中,會看到你Word本文的所有內容。

依照前面的規劃,我們將五言絕句、七言絕句、五言律詩、七言律詩設定為「階層1」。方式有兩種,一種是按下圖中標示的箭頭,這些箭頭有點類似我們常在討論區看到的分頁按鈕。

或是透過下拉選單選取。

完成如下圖,有發現不一樣的地方嗎?沒發現沒關係,我們繼續操作!

Step3
依樣畫葫蘆,將每首唐詩的標題變更為「階層2」。這樣還看不出差別就可能要去檢查一下視力了。

Step4
設定完畢,就可以離開大綱模式。

Step5
製作目錄前,先在你的內容前面插入一空白頁,我習慣的方式是透過快速鍵「Ctrl + Enter」來新增。

Step6
在「參考資料」中插入目錄。

Step7
製作目錄是不是很簡單,一個按鍵就完成?但我相信你一定還有很多疑問!

補充:
1. 自訂目錄內容:
如果對於預設的目錄樣式不滿意,也可透過「自訂目錄」來客製化。


2. 頁碼修正:
目錄產生的頁碼是依照目前的文件內容來自動生成,也就是連目錄都被列入,這部分就需要再調整頁碼的設定,可參考先前分享的文章「Word教學:頁碼設定,要哪頁開始都OK」,將目錄或是封面給排除掉,從內容開始的地方計算第一頁。

3. 更新目錄:
當我們排除了封面與目錄的頁碼後,要記得更新目錄,這樣頁數才會是準確的。

更新完後,頁碼就準確了。

4. 樣式的關聯:
在大綱模式中所選定的階層,其實就是樣式設定中的內容。也是因為這樣,當你選定階層後,文字樣式就立刻改變。

從目錄的選項中,就可以知道對應的關係。當然,你也可以指定對應的關係。

改變樣式內容,Word內的內容也會立刻改變。

想更深入了解樣式,可參考先前分享的文章「Word教學:懂樣式設定,更換格式超EASY」。

相信這一次的教學,可以解決你絕大多數在目錄製作中會遇到的問題,如果你覺得這篇文章很實用,也別忘了分享給你的親友們,相信對他們一定很有幫助!
加入菜鳥救星官方Line並回覆「我想看文章」,不定期獲得更多知識吧!
不同頻道,不同知識!
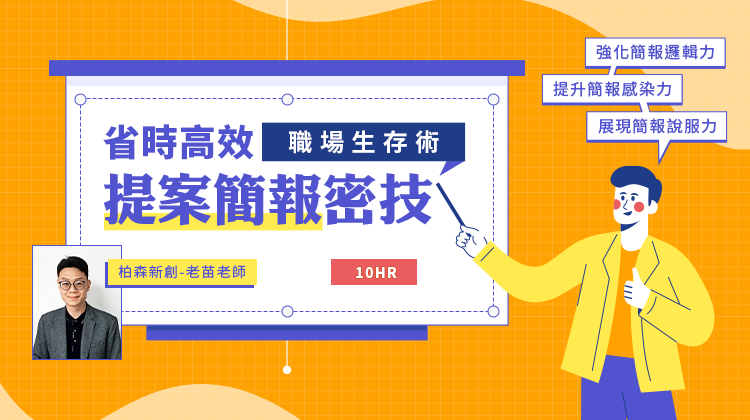 商業簡報提案術
商業簡報提案術 旅遊英文會話:外國節日與節慶
旅遊英文會話:外國節日與節慶