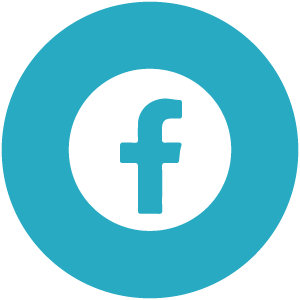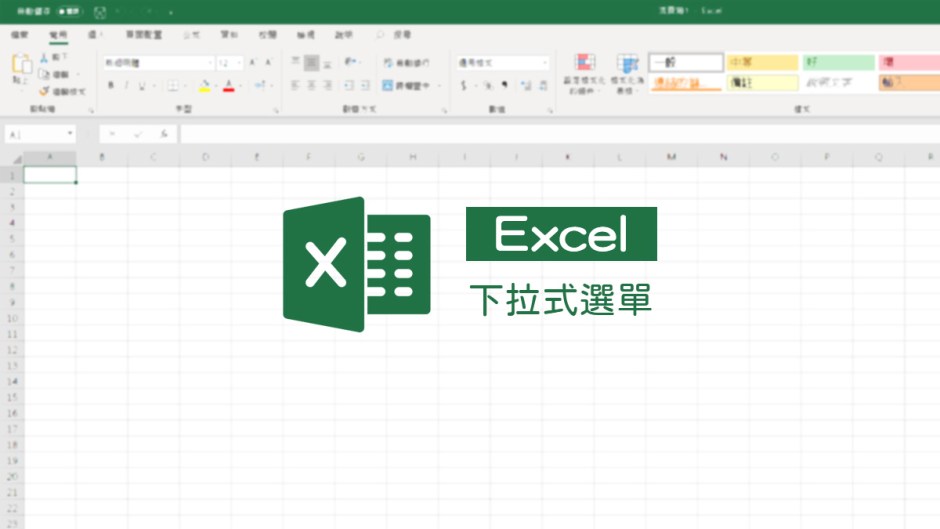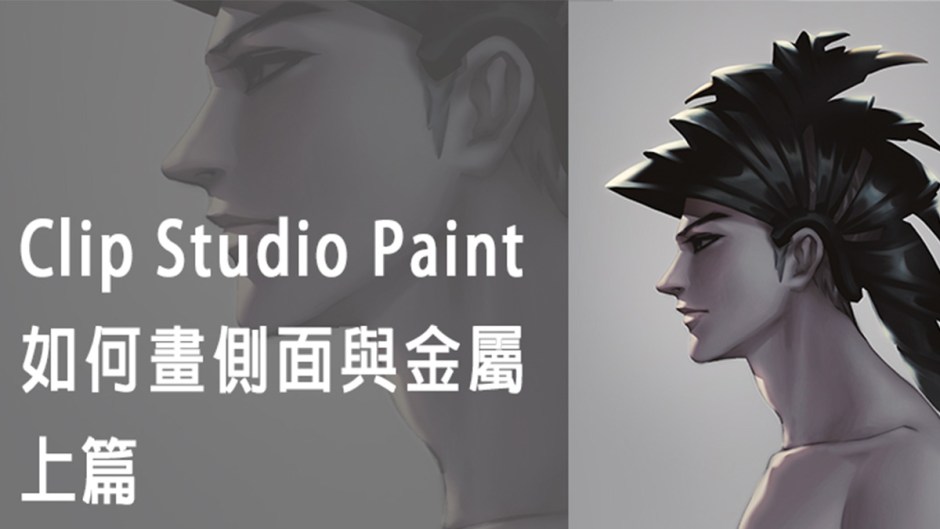職場必學!3秒鐘下載Word或Google文件中的所有圖片
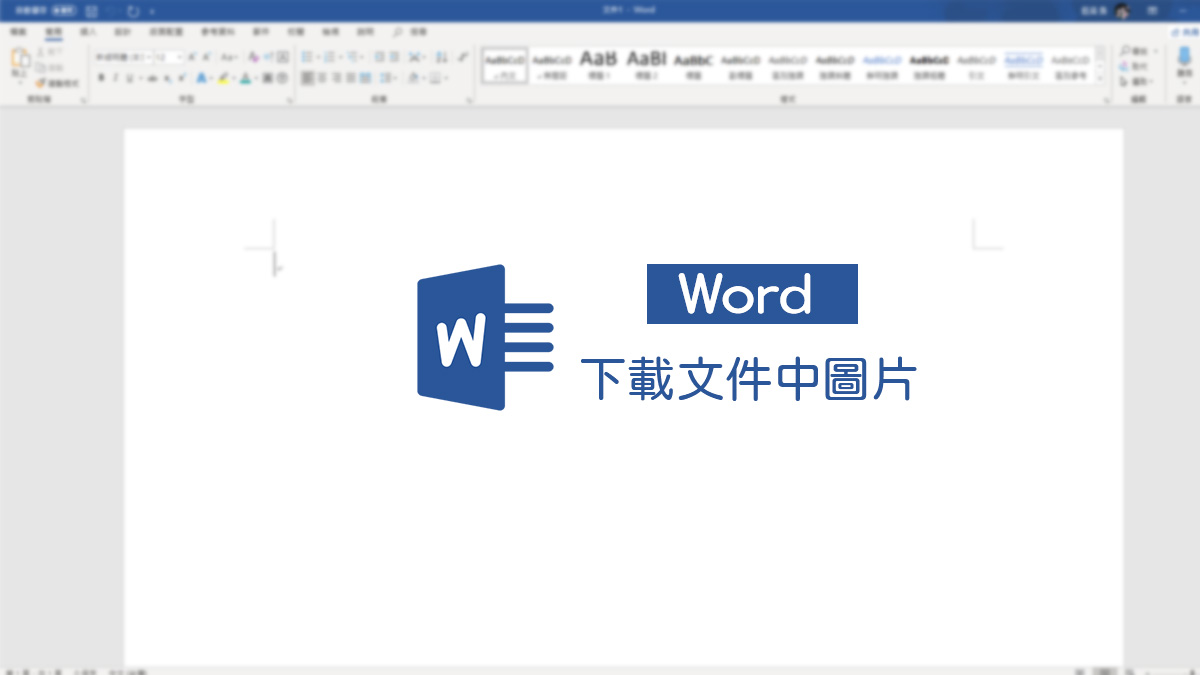
文、意如老師
一、下載Word檔案中所有的圖片
首先在文件上插入3張圖片,如下圖
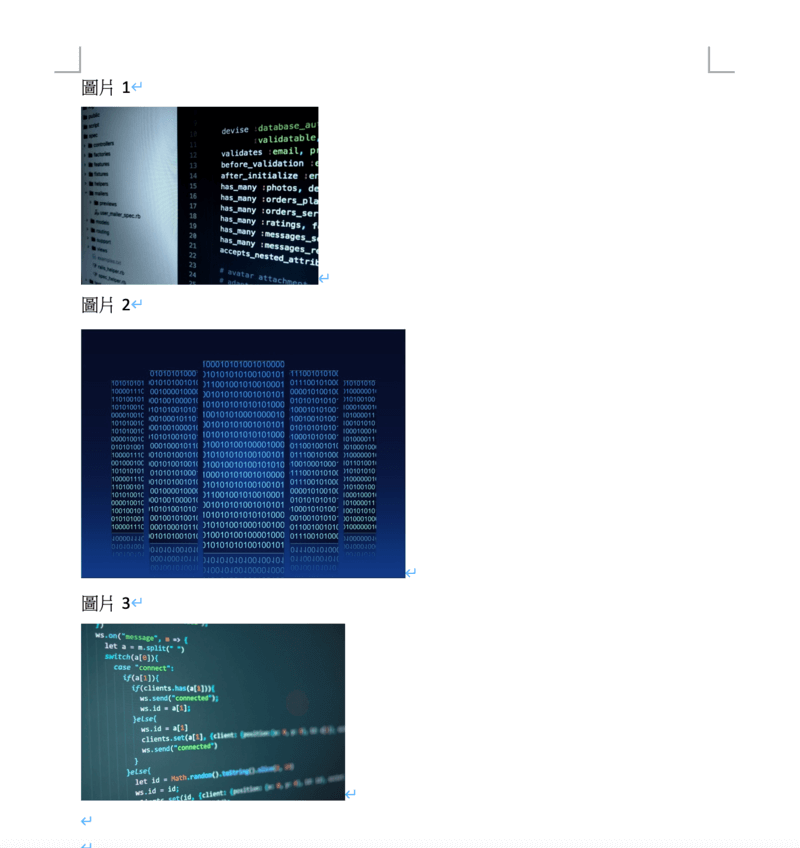
接下來只需要另存新檔為網頁檔(.html) ,即可把所有的圖片通通一次存起來。
▶ 檔案 ▶ 另存新檔
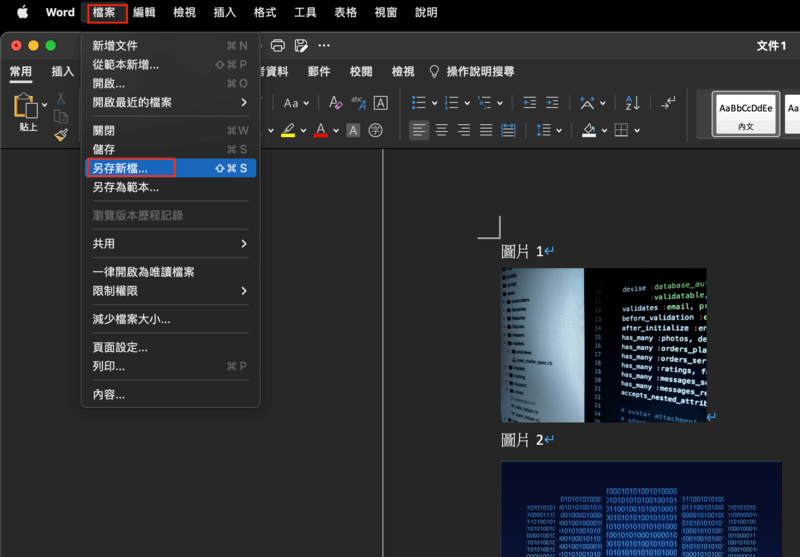
在檔案格式的下拉選單選擇要儲存的格式為網頁(.htm)
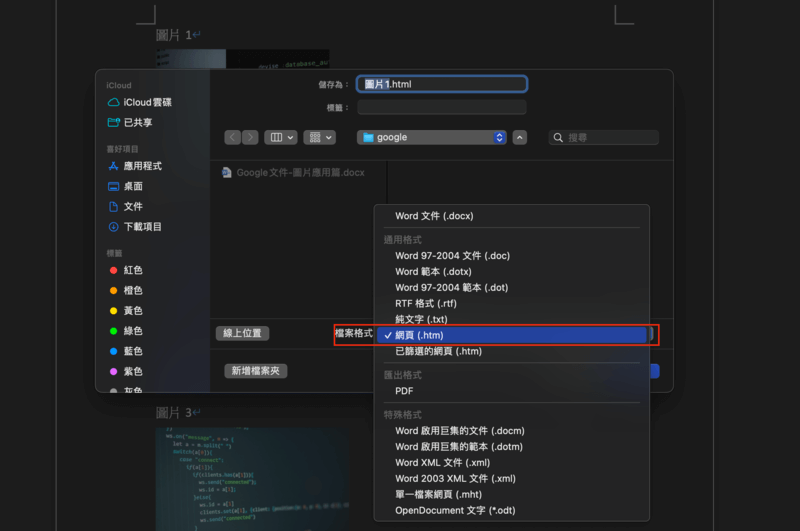
找到要存檔的位置後,按下儲存。
預設會產生一個網頁檔xxx.html 及一個資料夾xxx.fld
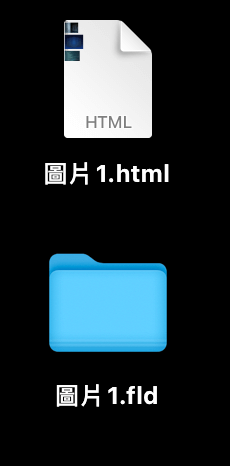
點進去資料夾xxx.fld,裡面即可看到所有的圖檔都被存在這裡了。
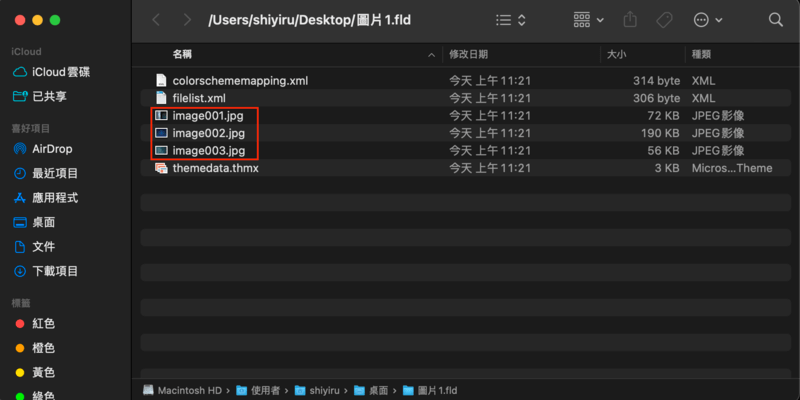
二、下載Google文件中所有的圖片
首先在文件上插入3張圖片
▶ 插入圖片 ▶ 上傳電腦中的圖片或是從網路上搜尋圖片
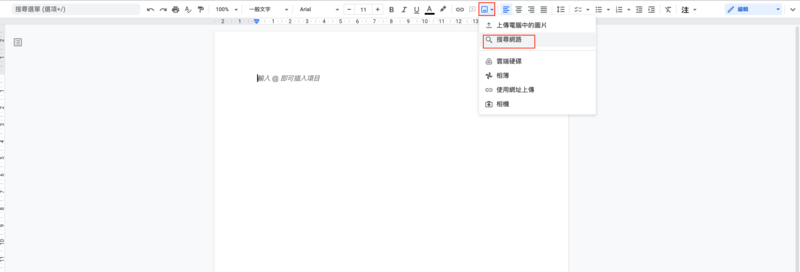
此時會右邊會跳出圖片搜尋視窗。
1. 輸入要插入圖片的關鍵字
2. 點擊要插入的圖片
3. 插入
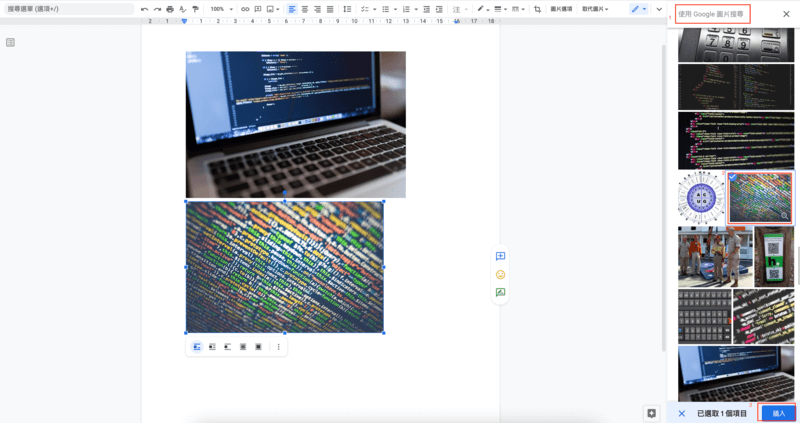
接下來插入三張圖

接下來只需要下載為網頁檔(.html) ,即可把所有的圖片通通一次存起來。
▶ 檔案 ▶ 下載 ▶ 網頁(.html,壓縮)
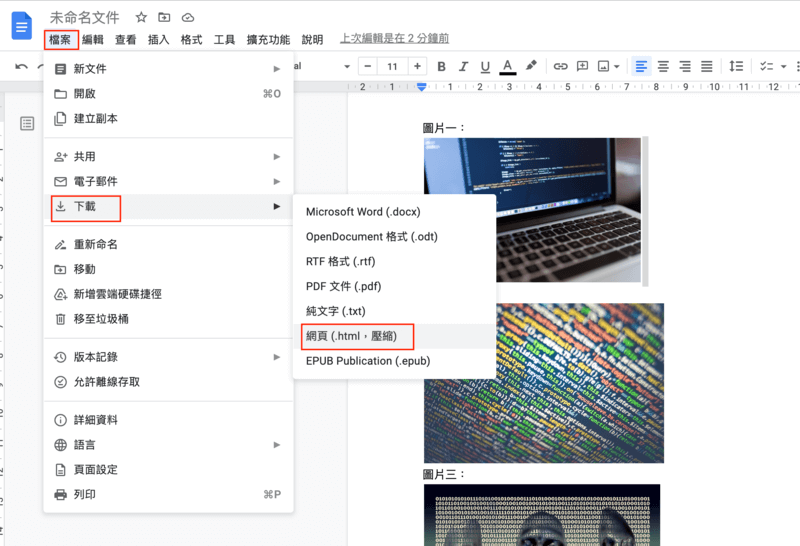
下載的檔案預設為壓縮檔.zip,找到要存檔的位置後,按下儲存。
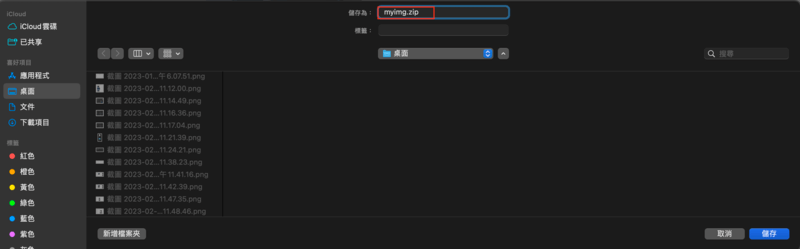
將剛剛下載回來的zip壓縮檔,解壓縮後開啟。
1. 解壓縮xxx.zip
2. 自動產生壓縮後的資料夾
3. 開啟資料夾(裡面會有一個網頁檔xxx.html及一個圖片資料夾images)
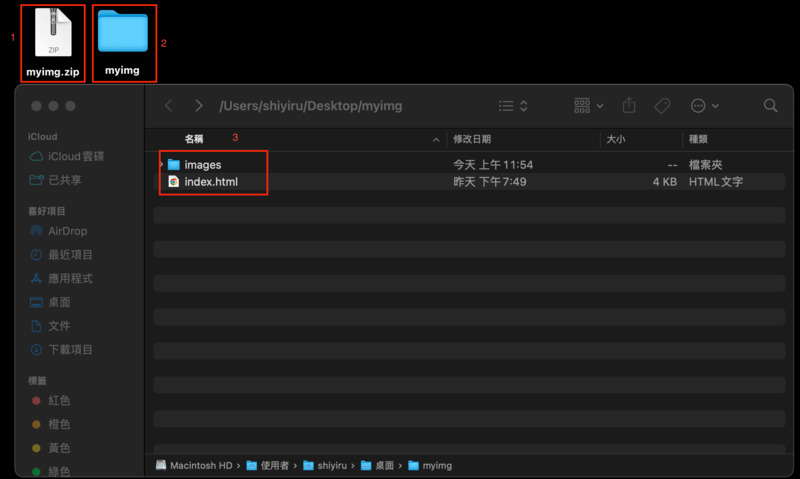
點進去資料夾images ,裡面即可看到所有的圖檔都被存在這裡了。
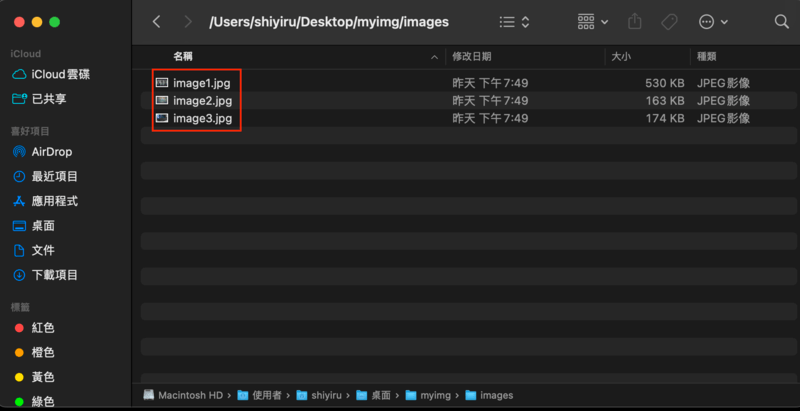
三、在Word檔中插入滿版背景圖
先插入一張圖片,打上文字,通常文字會在圖片的上方或下方。
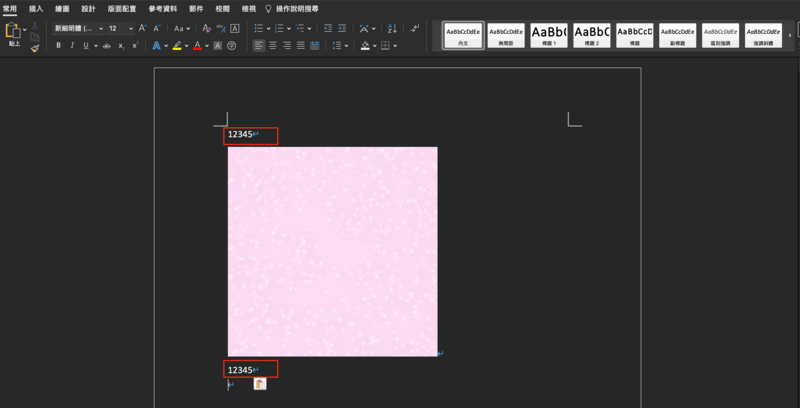
此時只要將圖片設定為“文字在圖片上方”即可完成背景模式
1. 點擊圖片
2. 上方工具列 ▶ 圖片格式
3. 與文字排列 ▶ 設定文字在前
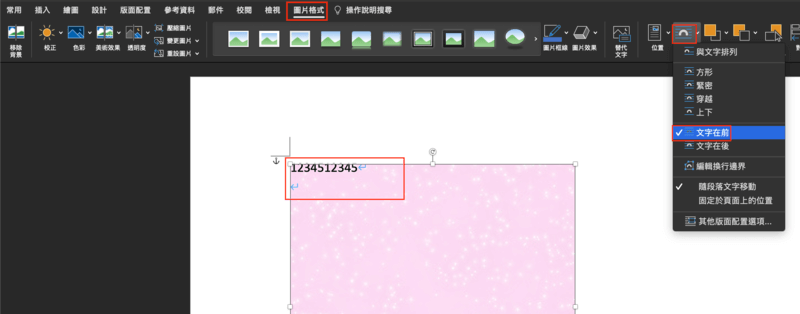
最後將背景設定成滿版,將圖片上下左右拉到最大最滿即完成。
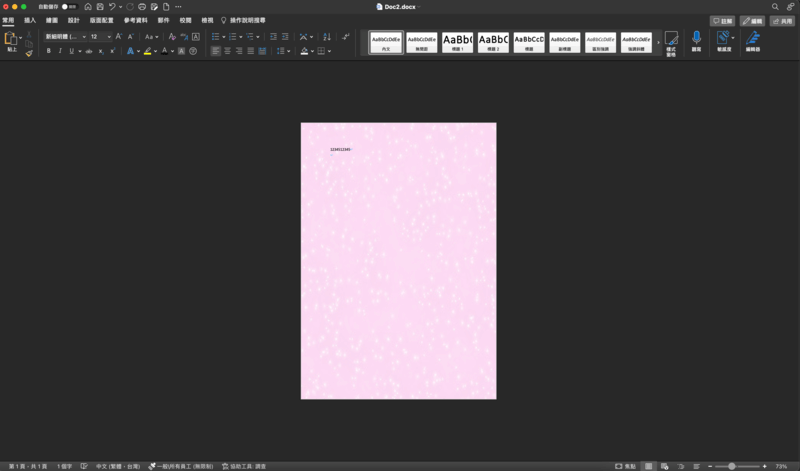
四、在Google文件插入背景圖
先插入一張圖片,打上文字,通常文字會在圖片的上方或下方。
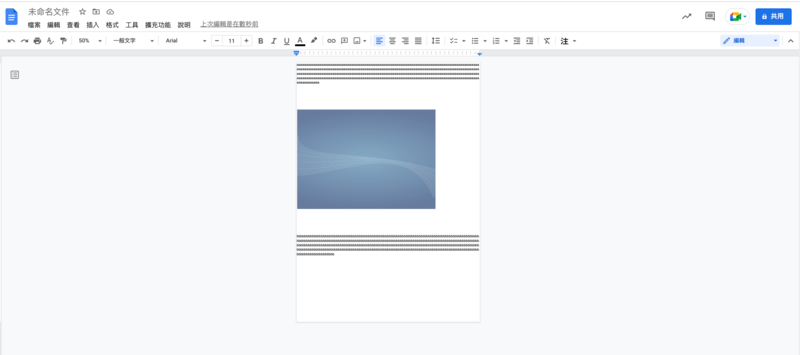
此時只要將圖片設定為“文字在圖片上方”即可完成背景模式
1. 點擊圖片
2. 下方按鈕點擊 ▶ 置於文字後方
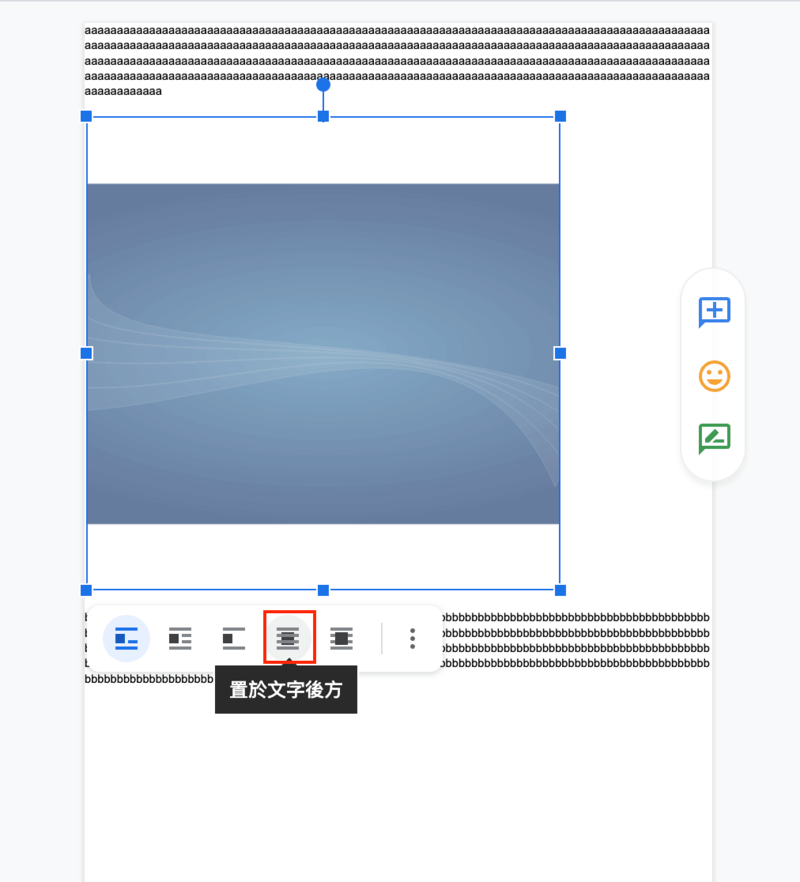
最後將背景設定成滿版,將圖片上下左右拉到最大最滿,但是會發現無法拉到最上方填滿。
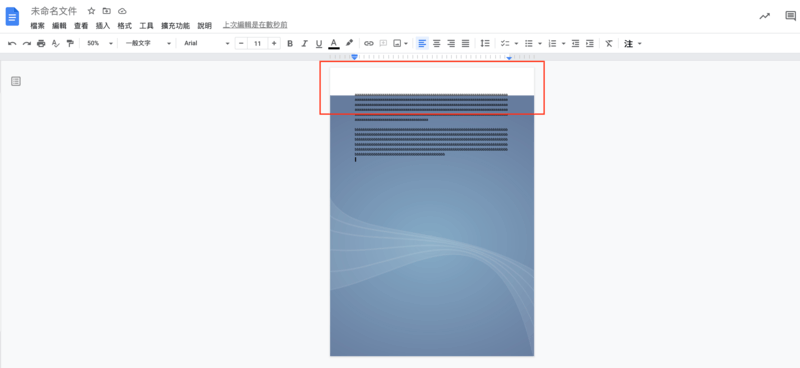
接下來點擊圖片再選擇頁面上的固定位置
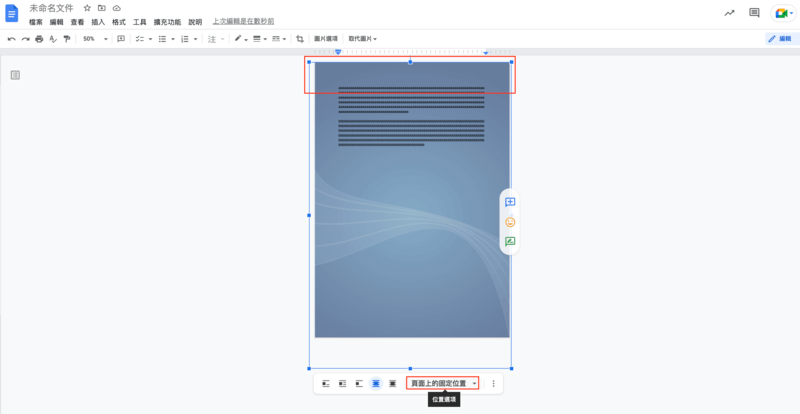
此時圖片已經可以拉到最頂端了。
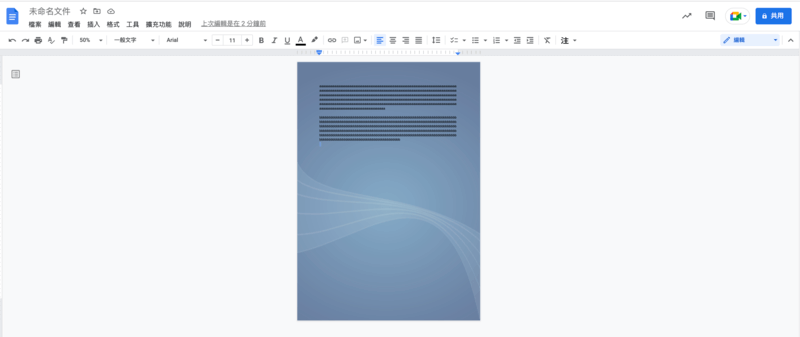
將文字設定到最頂端
檔案 ▶ 頁面設定
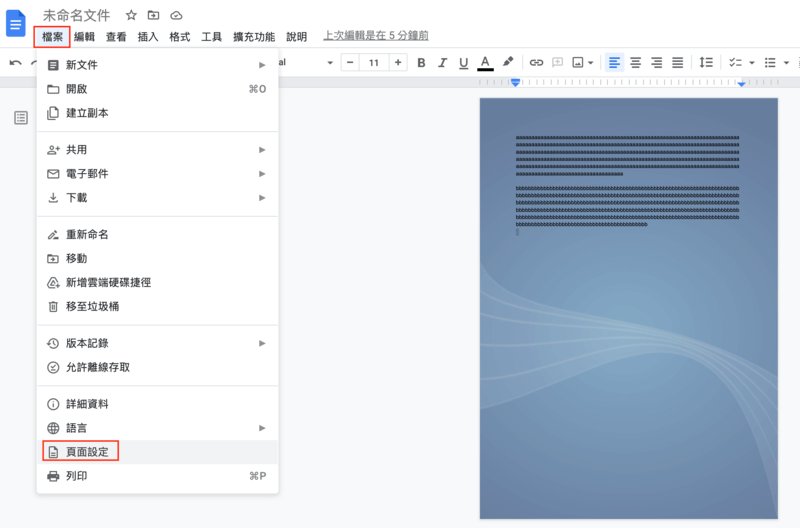
設定頁面邊界:
檔案 ▶ 頁面設定
分頁 ▶ 邊界(這裡可以設定上下左右的邊界),將全部都調為0 cm再按下確定鈕。
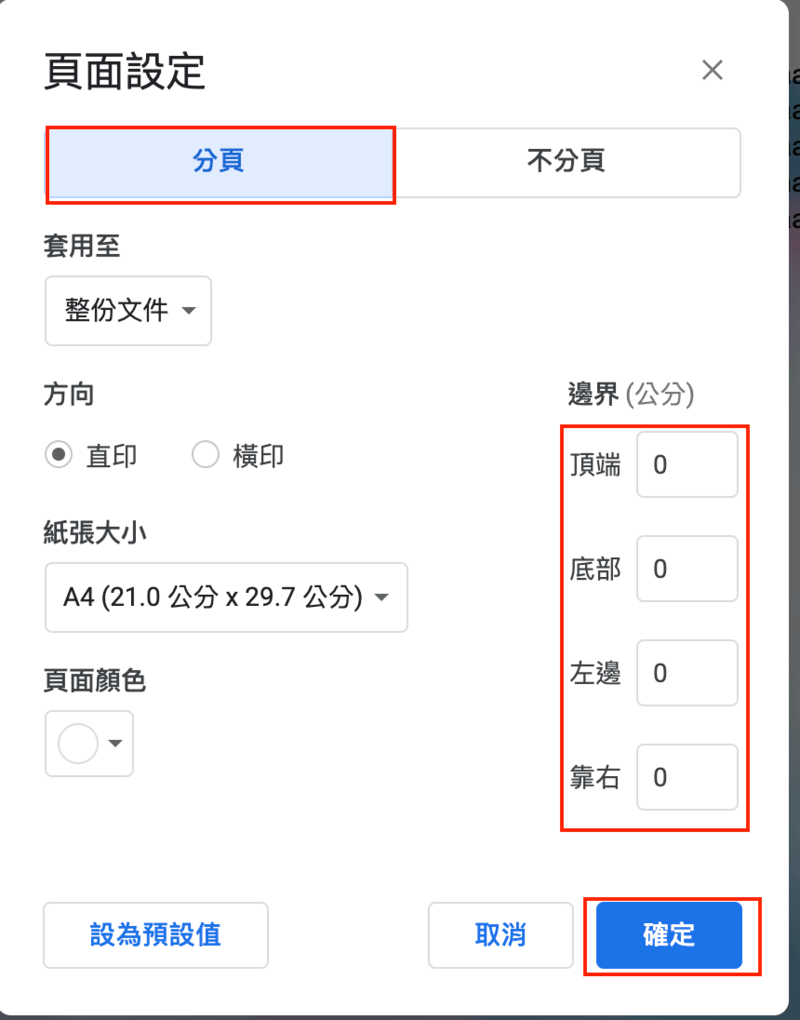
完成檔如下:
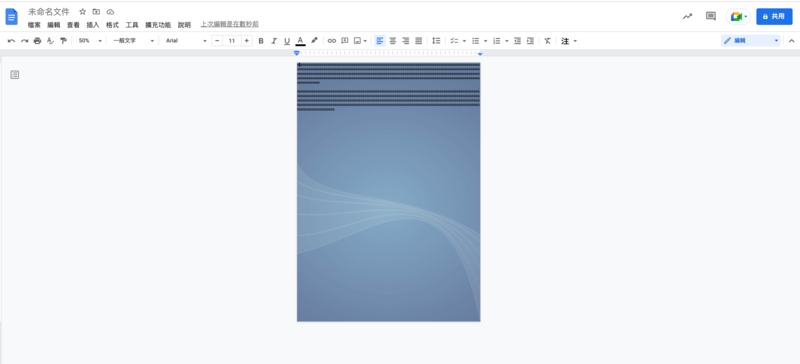
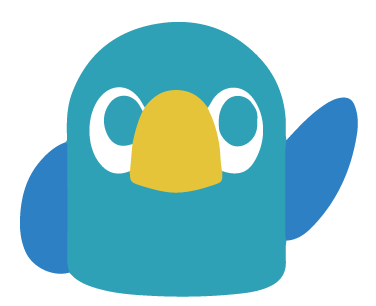
加入菜鳥救星學習會員,不定期獲得更多知識吧!點我註冊 / 登入
不同頻道,不同知識 !
 影視與遊戲音效設計入門
影視與遊戲音效設計入門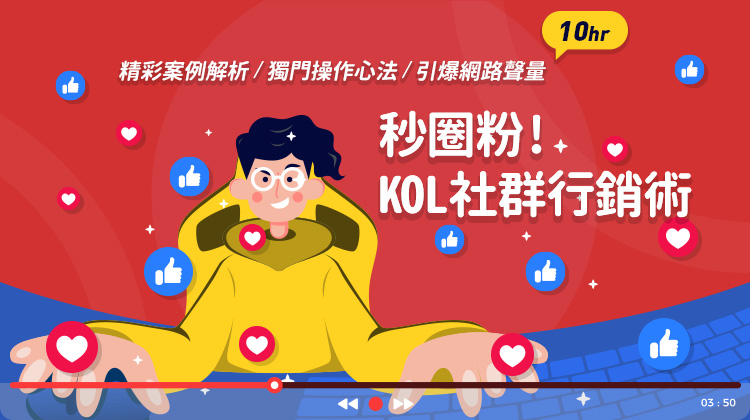 秒圈粉!KOL社群經營行銷術
秒圈粉!KOL社群經營行銷術