菜鳥救星Word教學:你會製作印章效果嗎?

文、意如 老師

現在越來越多傳統的文件已慢慢取代成電子文件,那麼電子檔的簽名如何製作像印章的樣子呢?!我們馬上開始實作吧!
Step 1:
首先先打上你的印章想要的文字,不超過六個字,因為一排最多放三個字,最多放兩排。
例如:先輸入"菜鳥救星"四個字

接著將文字選起來(反白)

Step 2:
- 常用
- 亞洲方式配置
- 組排文字(將文字變成兩行)

Step 3:
- 選擇字型(依自己喜好調整)
- 選擇字體大小26點(依自己喜好調整)
- 按下確定


Step 4:
這時候你會發現好像不是很正方形,高度貌似好像比寬度更長一點

所以我們在組排之前,需要先把寬再拉長一點,再做組排文字,這時候做出來的效果就會偏正方形了。
這時候
- 先按快速鍵(Ctrl + Z)回上一步驟(未組排文字時)
- 選擇(反白)文字

- 常用
- 字型
- 進階
- 字元間距/縮放比例:130%
- 確定

文字變得比較寬了,別怕這就是我們要的效果~
接著重新再組排一次文字!
????小提醒:我們做完組排文字後,剛剛打的這四個字就變成一個物件了,再也不是文字了,不是文字就代表你如果打錯字就不能再改回來、增加字減少字也不行,所以再組排文字前要記得先檢查你有沒有打錯字,不然一切都得再重新來囉!
好,我們繼續吧!反白文字後,接著:
常用/亞洲方式配置/組排文字(將文字變成兩行)

再來選擇字型/字體大小26點/按下確定

變成正方形了,很好,我們再繼續,還有框的部份。

Step 5:
選擇文字(反白)

常用/段落/框線及網底

- 選擇方框
- 挑選樣式
- 選擇顏色/這次我們選的是深紅色(依自己喜好調整)
- 線條寬度/3pt(依自己喜好調整)
- 最後按下確定


根據選擇不同的樣式,不同線段的寬度,呈現的效果都不太一樣,這邊就要請各位多去嘗試看看新的花樣。

????小提示:如果你調整完框線及網底,然後出現以下狀況,就代表你不小心選到套用段落了。

這時候你需要
- 鍵盤Ctrl+Z快速鍵回到上一步驟。
- 重新選擇框線及網底
- 套用至的地方,因為有時候你選到的是段落而不是文字,再選框線網底時會預設幫你套用到段落,所以
- 只要記得要把它改成套用至:文字,這樣就正常了

目前的外觀已經差不多完成9成,最後把你的文字調整成深紅色就更像了
- 常用
- 字型/A
- 選擇文字顏色
- 完成


正方形的印章效果就出來了,最後我們就把它存為圖片,下次我們要使用直接插入圖片就可以了。
那麼怎麼存為圖片?
步驟如下:
- 選取你做好的印章(反白)
- 複製(Ctrl+C)
- 開啟windows 內建小畫家軟體
- 貼上(Ctrl+V)
- 調整大小後(拉右下角的點,拖曳到適當大小)

- 另存新檔
- 完成
下次要使用時,就插入圖片,即可把你的印章放到文件囉!
- 插入
- 圖片
- 你的印章圖片

最後大家可以自己試試看刻上自己的名字或自己公司的名字印章這樣做起來會比較有感覺,直的/橫的/方的/長方形都可以依樣畫葫蘆玩玩看,以後你的文件最後都可以加上自己的專屬印章,看起來是不是特別專業呢!

下一篇將教會大家用Word 做獎狀範本。
加入菜鳥救星官方Line並回覆「我想看文章」,不定期獲得更多知識!
不同頻道,不同知識!
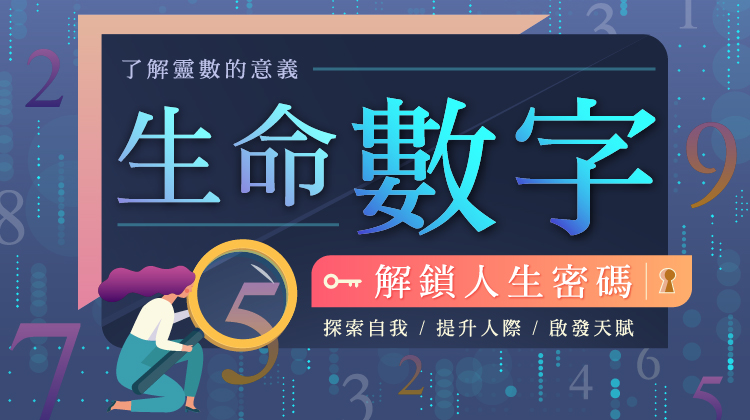 生命數字| 解鎖人生密碼
生命數字| 解鎖人生密碼 試算表入門新手必學班
試算表入門新手必學班