菜鳥救星Word教學:自己做桌曆、月曆、年曆超簡單!

文、意如老師

2021年到了,又要開始要準備採買桌曆、月曆、年曆了,但是如果學會了如何製作也許你就不想要到外面買了,因為自己做的東西特別有感覺啊,可以準備你們家寶寶照片、寵物照片、家庭劇照等等,想每天都看到的照片都拿來做都很適合,我廢話就不多說了,我們直接上範例,先以月曆來當範例,其它曆以照辦理。
這次主要學習目標:
•基礎表格應用
•樣式表應用
我們這次要做的是2021年2月份(參考google日曆)

首先要先畫上表格填上星期、國曆、農曆、節日
如果要使用word就太慢了,日期直接用excel拉吧!
>> A1儲存格輸入星期日。
>> 點選A1右下角往右拉到G1儲存格
>> 這時已自動填上了星期一~星期六

接下來填上日期,再以下幾格輸入日期,其它用拉的

>> 選取B2到C2右下往右拉到G2
>> 選取A3到A4右下往下拉到A6
>> 接下來以此類推。

>> 選取A2到B6 右下角往右拉到G6,多出來的刪掉,並補上缺的日期

國曆打完,還有農曆要打字阿!打完都民國幾年了,好吧,為了怕大家發懶,我們直接到人事局下載年曆好了。
這樣我們省去要打字的時間,也不會打字打到快瘋掉,我們直接先把要做的2月份複製下來,貼到Word檔整理一下。

以下是從Excel複製過來Word檔,記得貼上時按下右鍵(使用目的樣式)。

接下來就可以開始我們的設計了。
>>選取二月這排,右鍵合併儲存格

把多餘的標記按下backspace鍵都刪掉,然後文字置中。


>>表格全選>>版面配置>>自動調整視窗

調整後漂亮多了

接下來在二月份的上面插入上方列(準備放上每一個月份都有的照片區)

>>插入>>圖片

依照自己的喜好,在格式裡有多種效果可以套用。

接下來,如下圖整理下面的日期,打上二月份的節日,你會發現我們下面的空位還很多,所以點選下面這條線往下拉。

反白後點選版面配置>>平均分配列高


開始有點樣子了,但是還沒完成,接下來我們要去建立幾種樣式。
樣式一 : 星期
樣式二 : 國曆日期
樣式三 : 農曆日期
樣式四 : 節日
為什麼我們要使用樣式表呢?
因為修改時只要套用該樣式,全部就會一起修改而不需要一個個的調整,我們直接看以下範例。
首先點選>>常用>>樣式>>進階>>新增樣式

打上名稱:星期樣式、類型:字元
接下來設定文字效果,這裡就可以開始你的創意設計了。

設定好後按下確定,反白星期日到星期六,點選樣式中,你剛剛所設計的星期樣式

如果這個樣式不喜歡的話,直接點選該樣式後右鍵修改

選擇新的樣式

這邊選完按下確定後,只要套用該樣式的全部會一起修改,這也是為什麼我們一定要學會樣式表。
接下來的樣式以此類推,就請你們去新增設計玩玩看看。
樣式二 : 國曆日期
樣式三 : 農曆日期
樣式四 : 節日

接下來全選表格,選擇無框線

如果要印出來,大小可以在版面配置中的大小調整寬跟高。這樣就完成了。

完成後可送禮、自用皆宜,趕緊動手試試看吧!
加入菜鳥救星官方Line並回覆「我想看文章」,不定期獲得更多知識吧!
不同頻道,不同知識!
Facebook Instagram Youtube 影音後製剪輯實戰課(Final Cut Pro篇)
影音後製剪輯實戰課(Final Cut Pro篇)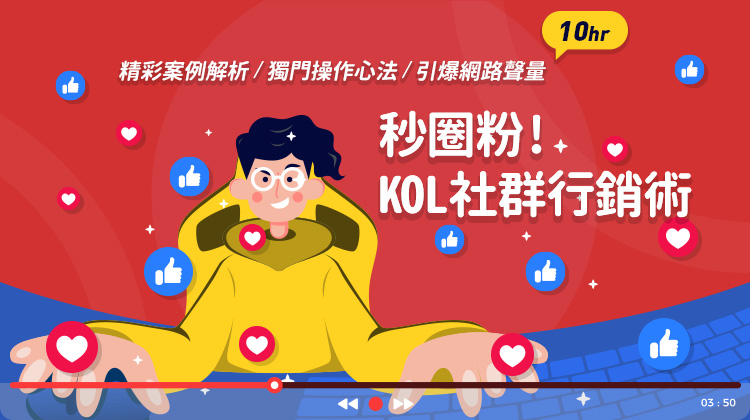 秒圈粉!KOL社群經營行銷術
秒圈粉!KOL社群經營行銷術