菜鳥救星Excel教學:用Word結合Excel做報表

文、意如 老師
文、意如 老師
我們在寫報表、企劃書、規格書時,通常只有文字說明往往是不夠的,尤其是報表類的看到一大推的密密麻麻的數字,都不知道自己有沒有毅力把它讀完,然而如果我們將報表上的文字再加上圖表來呈現,將會大大改善整份文件的可讀性。
讓我們來實做看看,把EXCEL的圖表放進我們的報表裡吧!
完成檔如下:

任務1: 標題文字設計
1-1: 文字藝術師
1-2: 陰影、反射、光暈效果
任務2: 表格設計
2-1: 插入表格
2-2: 表格設計
2-3: 輸入資料數據
2-4: 使用Excel 函數做計算
任務3:圖表設計
3-1:插入圖表
3-2:圖表設計
任務4:插入背景圖
任務1:製作標題文字
1-1:使用文字藝術師來設計文字

>> 1.選取文字反白。
>> 2.文字置中
>> 3.文字藝術師
>> 4.選擇自己喜歡的樣式

1-2:陰影、反射、光暈效果
如果文字藝術師設計的效果還無法滿足你要的感覺,這時候就自己設計一個文字吧!
>> 多多嘗試,找到你要的效果
>> 可以到進階選項去細部調整你的效果(陰影選項、反射選項、光暈選項)

任務2: 表格設計
2-1: 插入表格
>> 插入
>> 表格
>> 左上拖到右下(選擇你要的欄格數跟列格數)

或者也可以自己輸入
>> 插入
>> 表格
>> 插入表格
>> 輸入欄數與列數

2-2: 表格設計
>> 選取第一列
>> 右鍵
>> 合併儲存格

左上第二列第一個插入左斜框線

>> 常用
>> 框線及網底
>> 左斜框線

使用預設的表格設計來美化你的表格
>> 選擇表格
>> 設計
>> 選擇你喜歡的樣式

2-3: 輸入資料數據

讓文字在表格內置中
>> 反白表格內的文字
>> 版面配置
>> 置中

輸入第二列第一格的文字
>> 打入“項目”
>> ENTER(斷行)
>> 打入“分店”
>> 項目靠右對齊、分店向左對齊

2-4:使用Excel 函數做計算
接著要來算總計的部份,先複習一下在EXCEL用來加總的函數為SUM(),把要加總的數值放到( )裡,就可以幫你算出加總。
在WORD裡使用 SUM函數也是很簡單,我們來試試看。
>> 游標先放在鮮奶總計這一格

>> 1.版面配置
>> 2.公式
>> 3.這邊會自動為SUM(ABOVE)函數 ,不需要調整
>> 4.按下確定
>> 5.確認已經自動幫我們算出總計了。

最後只要重複以上動作把各品項的總計都算好。

寧夏店的豆漿紀錄之前打錯了954,現在我們把它改回來改成968
>> 1.改回正確數量968
>> 2.因為數量變了,也要更新公式,所以點選豆漿的總計右鍵
>> 3.更新功能變數
成功更新總計的數量了。

- 額外補充
除了SUM()函數以外,也可以使用其他EXCEL的較常用的函數,例如IF()、COUNT()等等函數

你可能也想看
任務3:圖表設計
3-1:插入圖表
>> 插入
>> 圖表

>>選擇適合的圖表

這時候會自動開啟EXCEL 軟體

>>在EXCEL 儲存格內輸入數值即可
>>這邊我把剛剛的表格資料先貼進來

在EXCEL輸入完資料後,WORD檔馬上生成相對應的資料圖表,有了這個圖表後我們就可以更清楚的看到每一間分店的銷售狀況。

確認資料無誤,就可以關閉EXCEL軟體了。
3-2:圖表設計
如果你有使用過EXCEL的圖表,代表著你也會設計在WORD中的圖表,因為使用方法完全一模一樣,讓我們開始設計圖表吧!
>>點選WORD檔的圖表,工具列上會出現圖表工具(設計、版面配置與格式)
這時你就可以依照你的需求去設計你的圖表了!

如果要修改變更資料的值,也可以隨時回到EXCEL編輯
>> 圖表工具
>> 設計
>> 編輯資料

任務4:插入背景圖
>> 插入
>> 圖片
>> 選擇圖片
>> 插入

接著把這張圖拉大變成滿版,我們先把圖片改成矩形排列,會比較好工作
>> 1.點選圖片
>> 2.格式
>> 3.自動換行
>> 4.矩形

調整圖片大小,直到填滿整個頁面

調整圖片讓文字在圖片前
>> 1.點選圖片
>> 2.格式
>> 3.自動換行
>> 4.文字在前

完成畫面:
加入菜鳥救星官方Line並回覆「我想看文章」,不定期獲得更多知識吧!
不同頻道,不同知識!
 塔羅牌 | 秘儀解析-基礎入門
塔羅牌 | 秘儀解析-基礎入門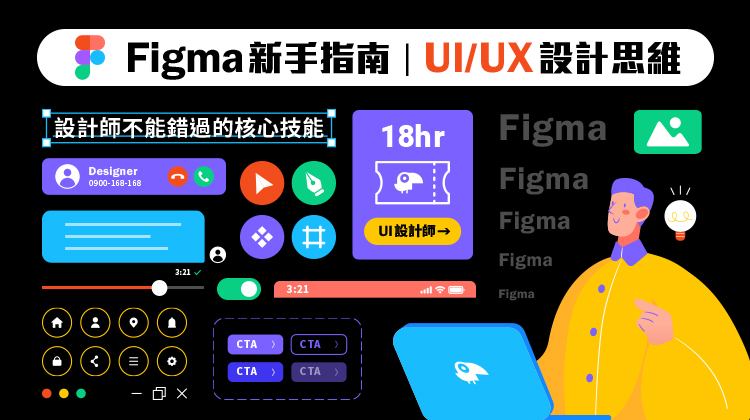 Figma新手指南|UI/UX設計思維
Figma新手指南|UI/UX設計思維
