在PS中利用工作區域創作系列稿吧!|菜鳥救星RookieSavior

文、SIMI老師
在學生剛開始學習繪畫或設計時,通常我都不會教學生們與直接創作無關的功能,畢竟大家光是學習創建造型的基本功能與創作技巧就已經分身乏術。但有些功能其實並不難,已經掌握基本技術的同學可以利用這些小功能增加自己的工作效率!這次的系列教學中,就要告訴大家如何運用PS裡面的「轉存功能」,來做有效率的檔案儲存與圖片、圖層管理。
了解轉存類型
在「功能表:檔案/轉存」項目中,可以看到五個區塊:
(1)當前可見圖層狀態的轉存。
(2)轉存相關的設定。
(3)針對網頁使用的檔案格式轉存(如切片、gif動畫...等)。
(4)將多個工作區域、圖層構圖以及圖層快速儲存成一整個或多個分散的檔案。
(5)與網頁、AI、視訊影片相容的格式儲存。
這次的教學會注重在第四區塊中「工作區域」相關的運用。

step.1 建立工作區域
要利用工作區域轉存之前,首先你要先有工作區域(廢話)。因為這是2015版本之後才有的功能,所以如果版本太舊的話可能會找不到。
在開新檔案的時候如果勾選工作畫板,畫布就會被建立在一個工作區域當中。



如果開啟檔案後才想要建立工作區的話,可以使用工作區域工具來製作工作區域。

step.2 新增工作區域
在選取工作區域工具的狀態,工作區域的旁邊會出現「⊕」的圖示,點擊後就可以在對應的方向新增工作區域。

在檢視系列稿時相當好用,以前Illustrator才有這個功能,可以在PS中使用就方便多了!

但是因為在同一個檔案裏面畫多張大型圖稿時檔案會變得很大,實際上很耗費效能,所以我會搭配功能表:「檔案/置入連結的智慧型物件...」,將檔案以外連的方式放到同一個檔案的不同工作區域中,如果原始檔案修改的話,連結的檔案也會隨之更新。

step.3 工作區域轉存PDF
在轉存項目中可以將工作區域轉存為PDF或檔案。
儲存成PDF時如果勾選包含重疊的區域時,不在工作區內的影像也會被輸出;如果勾選僅工作區域內容,就只會輸出工作區域內的範圍。
此外也可以在選項中將多個工作區轉存為多頁文件或是各別輸出成單獨的文件。

如果只想存取特定的工作區域時,就要先用工作區域工具點選想要儲存的工作區,在轉存時就能勾選儲存選取的工作區域。

step.4 工作區域轉存檔案
大部分的設定都跟轉存PDF時差不多,只是選擇轉存檔案時會有許多檔案格式可以選擇,有必要的話也可以勾選轉存選項來調整影像品質,或者是否要在圖檔上顯示工作區域名稱等。(工作區域的名稱在圖層視窗修改即可。)

在圖檔上顯示工作區域名稱的效果如下圖。

工作區域的設定與轉存,特別適用於多張系列稿、同一個世界觀的角色設計、甚至是line貼圖等有必要同時檢視多張圖像時使用,自己以前在PS還沒有這個功能時內心就常常渴望能有這樣的功能,但在2015版更新後至今使用率似乎沒有很高,在這邊向大家推薦這個好用的功能!
加入菜鳥救星官方Line並回覆「我想看文章」,不定期獲得更多知識吧!
不同頻道,不同知識!
Facebook Instagram Youtube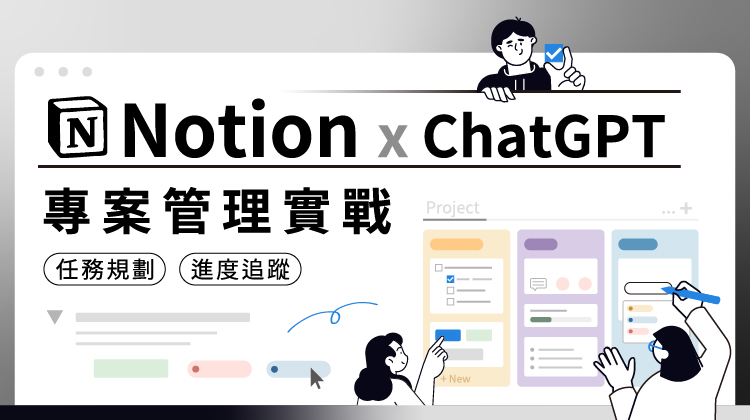 Notion x ChatGPT專案管理實戰
Notion x ChatGPT專案管理實戰 影音後製剪輯實戰課(Final Cut Pro篇)
影音後製剪輯實戰課(Final Cut Pro篇)