菜鳥救星PowerPoint教學:六個小技巧,簡報製作好簡單 PART1

文/圖、菜鳥編
相信簡報應該是在學或職場上常需要使用到的軟體,從規劃,內容撰寫,視覺呈現都會決定是否為一份成功的簡報。
一個好的簡報 = 清晰的口條表達 + 吸睛的簡報。相信除了在內容演練外,最花時間的地方就是在素材取得跟簡報版面製作上。鳥編今天就來提供六個技巧,讓你製作簡報時快速又聰明!
1.文字分欄顯示
相信很多人都是將要講述的內容都貼在簡報中,其實這樣不管在視覺上或是專業度上是不建議的。會將聽眾的注意力都放在簡報上,主講者的魅力就會被扣分。不過,這部分所要提及的內容太多,鳥編先針對如你的簡報是一堆文字,那要如何讓視覺或閱讀上比較方便呢?
下圖是許多人的簡報條列樣式,這份資料閱讀上其實不複雜,但如果使用分欄來排列,視覺上也會比較舒服。
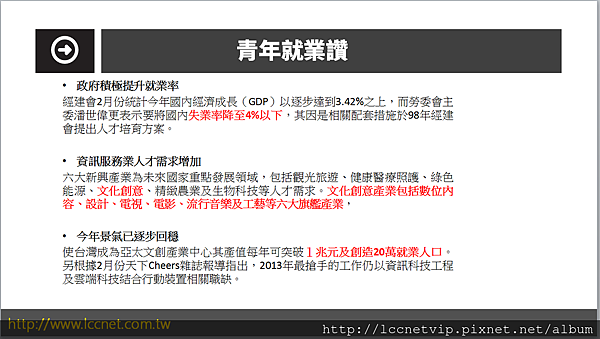
分欄顯示的工具在常用工具中,如下圖標示處,鳥編選取「其他欄位」,因為才有辦法設定間距,視覺效果也會比較好看。

這邊設定為3欄,每一欄的間距為1公分。

調整後後的樣式如下。
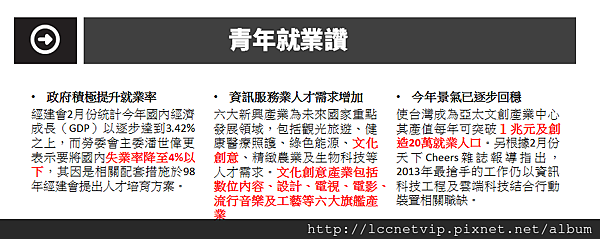
2.快速將文字圖形化
簡報中,如能用圖示方式表達複雜文字是相當步錯的表現,不僅容易理解,也有美化簡報的效果。從2007版本開始,Powerpoint就內建SmartArt的功能,方便使用者快速的使用視覺工具製作圖樣。
鳥編比較常見的操作方式,很多人都是先插入smart圖樣後再編修內容。這樣一樣仍然可以完成,但其實會額外增加許多的操作步驟,也會較耗時。另外,如果你剛好找的到資訊是從網路上張貼過來的文字,以下方式會更方便。
先將內容鍵入在簡報內,針對內容選取後,點擊滑鼠右鍵,就可以看到轉換成「SmartArt」的選項。
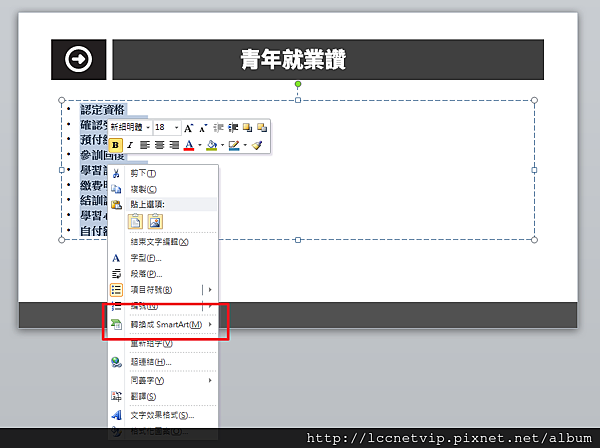
選取好樣式,初步就已經完成。
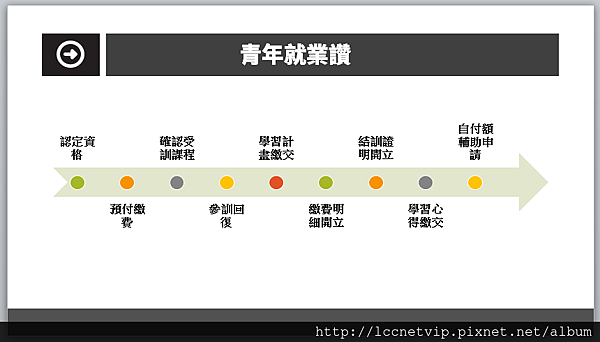
但如果要需要異動順序怎麼辦?可以看到上方工具列就提供給你上移下移的按鈕,方便你做調整,另外也有升階及降階功能可使用。
加入菜鳥救星官方Line並回覆「我想看文章」,不定期獲得更多知識吧!
不同頻道,不同知識!
 英語職場會話導航:搞懂英文職業與天氣交通工具用語
英語職場會話導航:搞懂英文職業與天氣交通工具用語 新手入門的保險通識課
新手入門的保險通識課
