菜鳥救星PowerPoint教學:一次改全部背景?投影片母片超方便

文、意如 老師
任務1:版面配置
任務1-1:認識版面配置區
任務1-2:認識母片版面配置區
任務2:用實作來了解投影片母片是什麼
任務2-1:在每一頁插入背景
任務2-2:在每一頁的“章節標題”插入LOGO
任務2-3:在每一頁的“標題內容”插上文字(上一頁、下一頁、回首頁)
任務2-4:在首頁插入文字(官方網站:https://rookiesavior.net/)
任務2-5:在每一頁的“章節標題”插上垂直文字(第一章、第二章)
任務1:版面配置
任務1-1:認識版面配置區
>> 常用
>> 新投影片
>> 可以挑選自己想要的版面

如果想改版面設定,可以到版面配置裡去修改
>> 常用
>> 版面配置
>> 選擇您要修改的版面

我們先加入1張首頁、2個章節、每個章節各有2張內容,看起來像這個樣子↓

任務1-2:認識母片版面配置區
>> 檢視
>> 投影片母片
>> 母片版面配置區
在母片版面配置區,你會發現好像熟悉熟悉的,因為跟剛剛的版面配置看起來很像。

更多文書技能
任務2:用實作來了解投影片母片是什麼
任務2-1:在每一頁插入背景
因為每一頁都要插入背景圖,如果一頁一頁慢慢加真的太慢了,如果有一百張投影片,真的會加到手抽筋啊!
1.所以我們要先到投影片母片區,找到最上面最大的那張的版面配置,它代表了全部投影片,只要調整一次,所有的投影片都會一起更改。

2.接著點選投影片的位置按下右鍵"設定背景格式”,右邊會出現”設定背景格式”的選項。

3.依自己的喜好,設定你的背景。

4.接著你會發現左邊所有的版面配置已經都套用了你選的圖片。

5.會到正常模式看看變化吧!
>> 投影片母片
>> 關閉母片檢視

6.在正常模式下你的投影片已經全部都有背景圖。

任務2-2:在每一頁的 ”章節標題” 插入LOGO
1.回到投影片母片,選擇章節的母片版面配置(章節標題)

2.插入公司的LOGO

3.移動logo到你想放的區域

4.回正常模式
>> 投影片母片
>> 關閉母片檢視

5.你的投影片上面只要是選擇章節標題的版面配置,就會自動套用剛剛所插入的logo

任務2-3:在每一頁的“標題內容”插上(上一頁、下一頁、回首頁)文字
1.回到投影片母片
>> 檢視
>> 投影片母片
>> 選擇章節的母片版面配置(標題及內容)

2.插入文字
>> 插入
>> 文字方塊
>> 繪製水平文字方塊

3.找個地方左上拖到右下即可輸入文字

4.重複以上動作,寫入文字(上一頁、下一頁、回首頁)

5.回正常模式
>> 投影片母片
>> 關閉母片檢視

6.你的標題及內容的右下角已經多了(上一頁、下一頁、回首頁)文字

7.接著重複以上的動作自己實作練習看看2-4 跟 2-5
任務2-4:在首頁插入文字(官方網站:https://rookiesavior.net/)
>> 先到投影片母片找到”標題投影片”
>> 插入水平文字方塊

回正常模式看看標題投影片是否已添加上了文字

任務2-5:在每一頁的 “章節標題” 插上垂直文字(第一章、第二章)
>> 到投影片母片找到”章節標題”
>> 插入垂直文字方塊

回正常模式看章節標題是否已添加文字了

學習重點整理
✔投影片母片上面最大張的第一張可以利用它來改掉所有的版面配置
✔相同的版面配置可以使用投影片母片來設計
加入菜鳥救星官方Line並回覆「我想看文章」,不定期獲得更多知識吧!
不同頻道,不同知識!
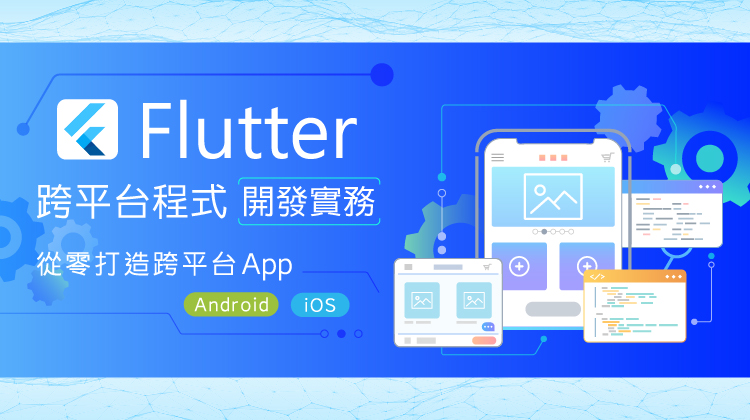 Flutter 跨平台程式開發實務
Flutter 跨平台程式開發實務 JavaScript網頁前端程式基礎
JavaScript網頁前端程式基礎