菜鳥救星Photoshop教學:文字破碎效果 - PhotoShop 初階篇

文/圖、菜鳥編
文章轉自聯成電腦,未經授權請勿轉載,原文為:聯成電腦Photoshop教學:文字破碎效果 - PhotoShop 初階篇
補班當天,鳥編分享了一張圖片,接獲有人詢問文字效果的處理方式。所以鳥編就針對這議題來寫一篇教學文吧,這次我們就先使用PhotoShop來製作,下一篇再來針對illustrator。
製作方式其實不難,只是過程中調整的步驟就較為繁瑣。當然如果想要一次製作出特效,也可使用濾鏡來作調整,這邊鳥編就先用最簡單的方式來教學。濾鏡部分,咱們就在進階篇來做說明吧。

步驟一、
首先先將要變換的文字製作完成。

步驟二、
接著就是要將文字點陣化,才有辦法進行裁切的動作。在文字圖層上點擊右鍵,選擇「點陣化文字」。這邊要記得,在點陣化之前請先確認你的素材大小是否有符合需求,一旦進行了點陣化,後續需要使用到大尺寸時,可能就會有失真的狀況發生。

步驟三、
進行到這邊,所有的前置作業就算完成了,接著我們就是要將文字裁切出來。方式就是將裁切範圍先以選取工具選取出來。所使用的工具不限制,可依照需求調整,鳥編這邊先以多邊形套索工具,位置如下圖,當然你也可以使用快速鍵”L”。

例如,我先針對單字L選取左上一小角。

步驟四、
接著使用移動工具,將選取的範圍調整到你滿意的位置,工具位置如下圖,也可使用快速鍵”V”。
將選取的區塊脫離出來,製作出文字破碎的效果,如果只是移動無法滿足你,也可使用快速鍵”CTRL+ T”來進行縮放與旋轉。

按下CTRL+T,可看到原本的選取樣式就會變更如下。

到這邊,相信你就已經知道後續該怎麼進行了,其實就是步驟三、四不斷重複作業罷了,建議使用快速鍵”L”跟”V”來切換,會比較省時喔。當然如果你對PhotoShop相當熟悉,也可針對文字再進行其他後製的效果。
加入菜鳥救星官方Line並回覆「我想看文章」,不定期獲得更多知識吧!
不同頻道,不同知識!
Facebook Instagram Youtube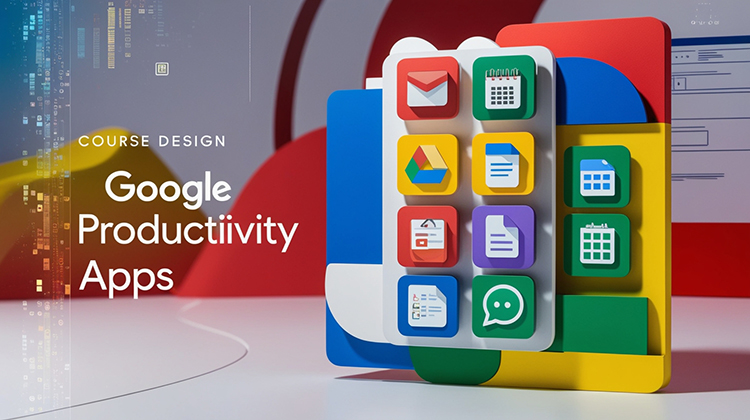 Google生產力工具
Google生產力工具 Lightroom高效商業修圖(質感篇)
Lightroom高效商業修圖(質感篇)