2021/05/14
菜鳥救星Photoshop教學:文字破碎效果-PhotoShop進階篇

文/圖、菜鳥編
初階篇部分,使用了選取工具與移動工具,就可以簡單的製作出破碎效果,步驟相當簡單,但只是需要慢慢的調整,如果移動的不洽當,整體的感覺也會折扣,接下來進階篇,就要教大家如何透過濾鏡來製作破碎文字效果。
步驟一、
一樣也是先要變換的文字製作完成並完成點陣化文字(鳥編這編將圖層命名為LCCNET文字,方便後面比對)。

步驟二、
接著將剛點陣化好的圖層複製一份,並使用濾鏡/雜訊/增加雜訊。

效果使用後會如下圖,有種金屬表面的感覺。

步驟三、
接著要使用到的濾鏡為結晶化,位置如下圖。

這邊就可將要切割的破碎區域給製作出輪廓來。你也可以依照需求將單元格大小作調整,越小結晶數相對就會比較多,下圖為調整後的樣式。
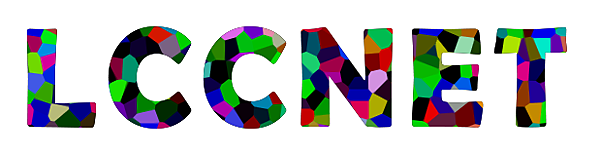
步驟四、
接著要使用的是邊緣亮光化的功能,主要是要將剛製作出來的結晶邊緣明顯化,以便後續製作時可以更明顯。而邊緣亮光化在CC版本是放置在「濾鏡收藏館」。

邊緣寬度,可把他想成最後文字破碎的程度,寬度越大,到時候的破碎程度也相對大。

效果圖如下:

步驟五、
下一步,我們就要將邊緣部分選取出來,鳥編這編使用的工具為顏色選取。

從下圖可以看到,已經將有顏色的邊緣全部選取出來了。

步驟六、
最後一個步驟,先點選一開始所製作好的LCCNET文字圖層,按下「delete」就完成了破碎文字效果。

如果覺得效果有點單調,也可以針對細部在做拖曳、縮放或旋轉。

使用濾鏡的方式,相對步驟會比較多,但可以做出比較有規則性的線條效果,與初階篇各有優缺點,大家可以斟酌使用。
加入菜鳥救星官方Line並回覆「我想看文章」,不定期獲得更多知識吧!
不同頻道,不同知識!
Facebook Instagram Youtube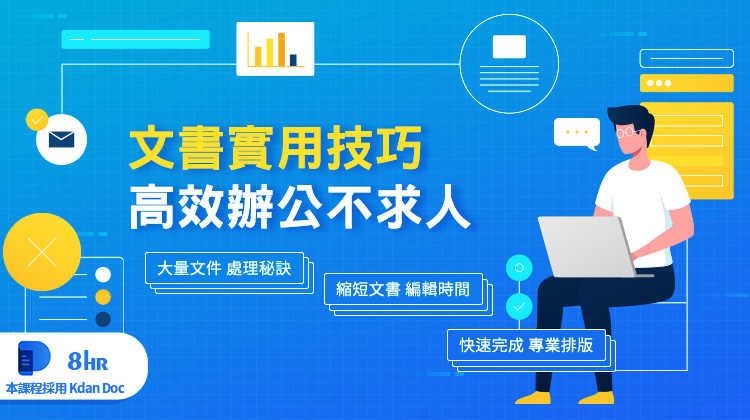 文書高效職場密技
文書高效職場密技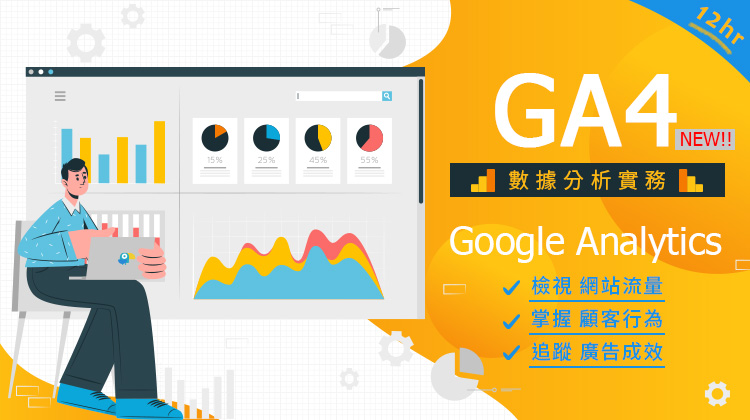 Google GA4數據分析實務
Google GA4數據分析實務