菜鳥救星Photoshop專欄:色板科技風

文/圖:Andy老師
各位好!
今天要介紹的是色板科技風,就是用色板,去做出科技風格的畫面效果。以下是原圖,圖片來源是免費的圖片網站

以下則是完成的效果圖:

接下來,我們就開始示範這效果是如何做的~
首先,先將原圖的圖層鎖解開,因為圖層有鎖,無法做任何效果。

解鎖方式就是按下上方的鎖圖型,就解鎖了。

接著就可以將此照片轉換成灰階,按下ctrl+U 就會跳出「色相飽和度」視窗,然後把色飽和度的滑桿調到最左邊。數值變成-100。圖像就會失去顏色。變成灰階。

接著再到圖層視窗,將此灰階圖片的圖層,複製兩層,圖層複製的快速鍵是ctrl + j,現在我們就有三個相同的圖層。

然後對最上面的圖層按右鍵,進入混合選項。

進入混合選項面板,找到進階混合,將色板的RG勾勾去掉,只留B的色板。就是藍色色板。

接著再將此圖層最左邊的深色滑桿拉到155這個數值,這樣黃色的面積會減少。

然後再用移動工具。
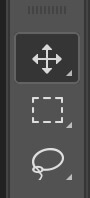
將該圖層水平移動至左邊,就會出現只有藍色色板的畫面效果。

當然,此時你還可以回到藍色色板圖層的混合選項裡的混合範圍,去調整此圖層的深色滑桿,可即時預覽畫面的黃色部份,看你要多還少,可自由調整。
再來,我進到另一個複製的圖層,原本我們有複製兩個圖層,其中一個圖層已設定為只顯示藍色色板,接著我進入另一個圖層,設定為只顯示紅色色板。

將來一樣用移動工具將紅色色板圖層,水平向左移。

接著把這三個圖層用shift加選起來,然後合併這三個圖層,熱鍵是ctrl+E。

再複製一層合併後的圖層,此時只剩兩個圖層。
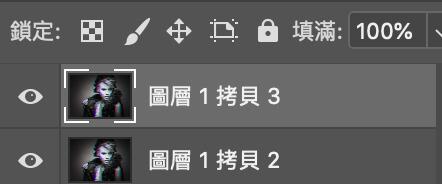
選取上方圖層,用方形選取工具。

選取畫面任一部位。

然後用移動工具,

水平移動選取範圍至左邊。
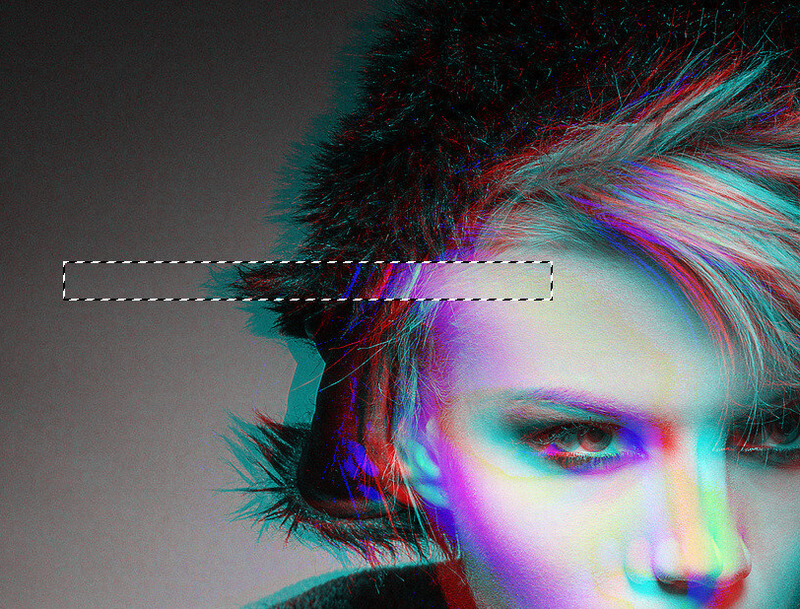
「取消選取」熱鍵是ctrl + D。之後重複此方法,將更多區域選取後並水平移動,左或右都可,最後,就完成下圖的科技風效果,謝謝觀賞!
加入菜鳥救星官方Line並回覆「我想看文章」,不定期獲得更多知識吧!
不同頻道,不同知識!
 試算表入門新手必學班
試算表入門新手必學班 商業平面設計|PS+AI整合應用班
商業平面設計|PS+AI整合應用班
