菜鳥救星Photoshop教學:PS人臉整形-液化功能

文、Andy老師
各位好,今天要介紹的是用PS,就是photoshop,裡面的液化工具修飾臉部的效果。首先先看一下修飾前後的效果。效果如下圖。
修飾前臉部的樣子。

修飾後臉部的樣子。

好,所以從臉部五官的變化,我們可以看出眼睛變大,鼻子變窄,嘴巴也變窄並且微笑,再來人中變短,下巴變尖,臉型變順暢等改變。
然而雖然改變這麼大,但卻依然很自然,不會覺得不自然,這就是photoshop液化的強大,好那我們就來介紹一下液化功能是如何操作。
首先我先到免費圖庫網站,找到一張臉部正面的照片,當然其他角度也可以,但對於PS的液化中的自動人臉辨識功能,使用正面的人臉是比較容易被偵測,好,所以下圖就是我找到的正面人臉照片的網址。

接下來進到photoshop中開啟此圖片後,並選擇「濾鏡/液化」。效果如下圖。

進入液化視窗後會出現液化面板。效果如下圖。

接著先介紹左邊工具架的工具各是什麼功能,效果如下圖。

那現在我們先使用「人臉辨識」這個工具,效果如下圖。

點選「人臉辨識」後,右邊介面的「臉部感知液化」就可以點開「眼睛、鼻子、嘴巴、臉部形狀」,這四個選項,效果如下圖。

點開「眼睛、鼻子、嘴巴、臉部形狀」,效果如下圖。


而這四個選項「眼睛、鼻子、嘴巴、臉部形狀」,即可將人物的五官調整成你要的樣子,左為原圖,右為修改圖,效果如下圖。

另外除了用右邊介面的「眼睛、鼻子、嘴巴、臉部形狀」滑桿來調整五官之後,也可以直接將鼠標移到照片上的五官位置,即會出現調整點,效果如下圖。




接下來我要調整臉形,但無法使用臉部形狀裝來調整,因為臉部形狀功能,只能調整整個臉型變窄變寬和變長變短,因此我要使用自由移動工具,來調整臉形,工具如下圖。

自由移動工具可以在右邊介面,調整筆頭大小,密度,壓力,這三項,大小就是筆刷大小,壓力則是筆刷移動畫面的強度,就是一移動就可以移動很多,密度則是筆刷移動畫面的面積大小,密度比較難理解,我用密度0,50,100的差別來說明,效果如下圖。
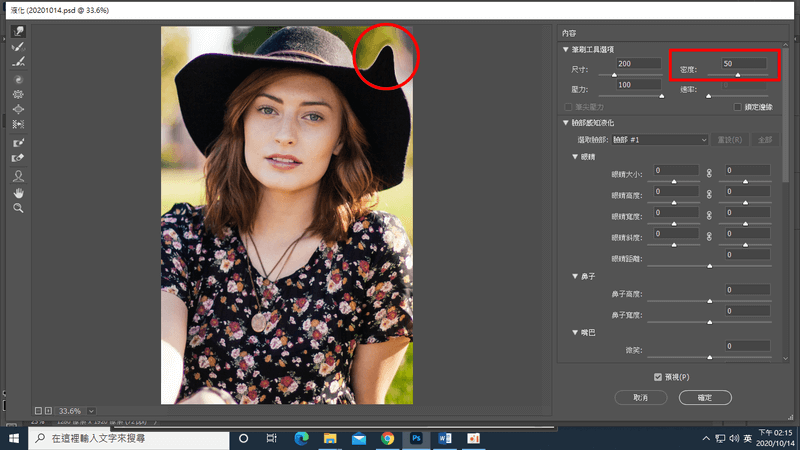


好,看完密度圖片的說明,就可以知道密度越高,移動的面積越大,所以我用預設密度50來修臉型,效果如下圖。

好,完成了,謝謝觀賞。
加入菜鳥救星官方Line並回覆「我想看文章」,不定期獲得更多知識吧!
不同頻道,不同知識!
 MySQL 資料庫基礎技巧
MySQL 資料庫基礎技巧 ACG編劇醫生
ACG編劇醫生