【Word教學】建立背景圖及解決列印背景時印不出來的情況

文、意如老師
明明有背景,怎麼列印時印不出來呢?!如下圖,這就是今天要分享的主題。
已經設定好背景

但背景印不出來
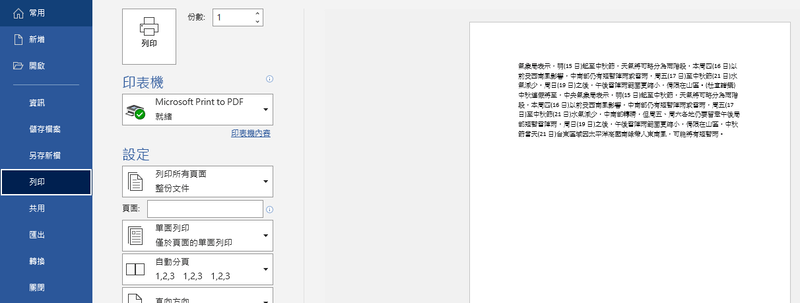
任務1:建立背景圖|方式一|使用圖片當背景圖
任務2:建立背景圖|方式二|設計中的頁面色彩
任務3:背景印不出來的處理方式
建立背景圖有幾種方式,各有優、缺點,直接來看看範例吧!
任務1:建立背景圖|方式一|使用圖片當背景圖
方式一:首先準備一張背景圖,直接當一般圖片一樣插入即可。
步驟1:
插入 >> 圖片 >> 選擇背景圖 >> 插入
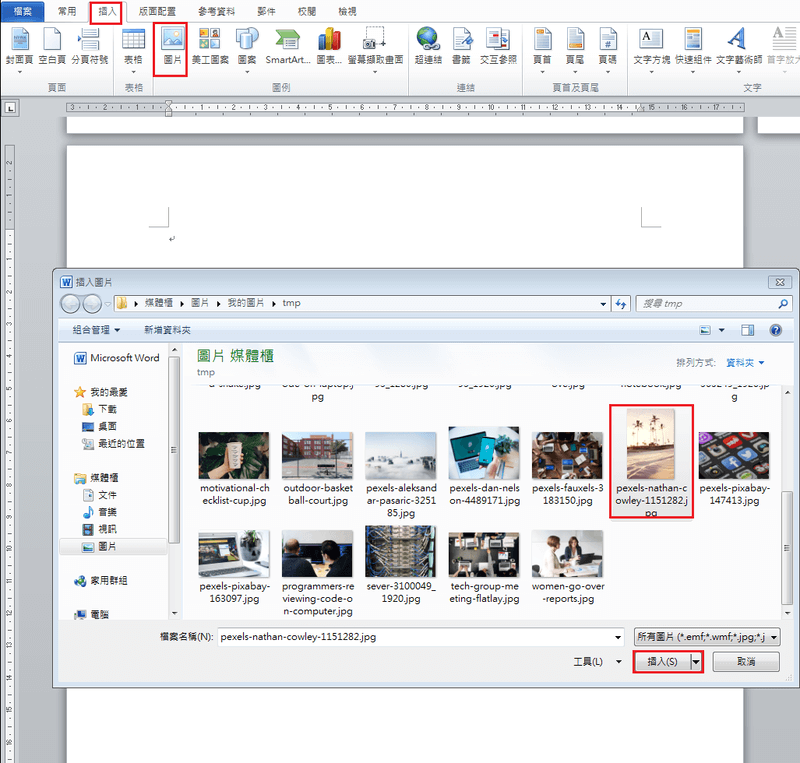
步驟2:
接著要讓你的文字在圖片的上面 >> 點選圖片後 >> 格式 >> 自動換行 >> 文字在前

接著直接在圖片上,打上文字看看。

如下圖已經成功將文字放在背景上了。

步驟3:
最後把圖片調成跟你的版面一樣大,>> 曳左上角、右上角、左下右下,讓他看起來是滿版即可。
完成檔如下圖。

按下列印,看看效果
檔案 >> 列印

使用此方式優缺點:
優點:快速方便適合在文件中的任何一頁插入圖片就可以當作背景。
缺點:
1. 如果你是每一頁都想要插入背景時,就不適用此方法。(可參考下列介紹的方式二)
2. 列印時無法印出滿版的背景,一定會有留一些白邊。(可參考下列介紹的方式二)
任務2:建立背景圖|方式二|設計中的頁面色彩
方式2:
Word正確的插入背景圖,這邊又分成5種樣式。
第1種樣式:純底色
>> 版面配置 >> 頁面色彩 >> 選擇任一底色
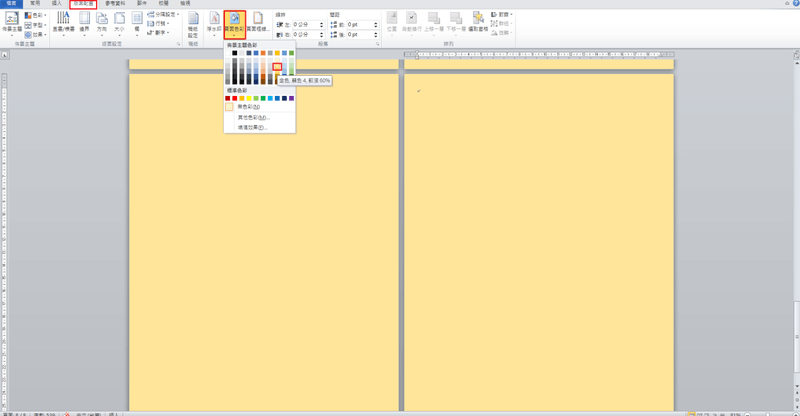
第2種樣式:漸層色
>> 版面配置 >> 頁面色彩 >> 填滿效果

漸層頁籤 >> 選擇雙色 >> 挑選兩個顏色 >> 選擇網底樣式 >> 最後選擇變化後按下確定。

第3種樣式:材質
>> 版面配置 >> 頁面色彩 >> 填滿效果 >> 材質 >> 點選材質 >> 確定
如果你有自己設計好的材質圖片也可以使用>>其他材質來匯入你的材質圖片。

第4種樣式:圖樣
>> 版面配置 >> 頁面色彩 >> 填滿效果 >> 圖樣 >> 這裡可以選擇兩種顏色 >> 在選擇圖樣 >> 確定

第5種樣式:圖片
>> 版面配置 >> 頁面色彩 >> 填滿效果 >> 圖片 >> 選擇圖片後 >> 確定

完成檔如下:
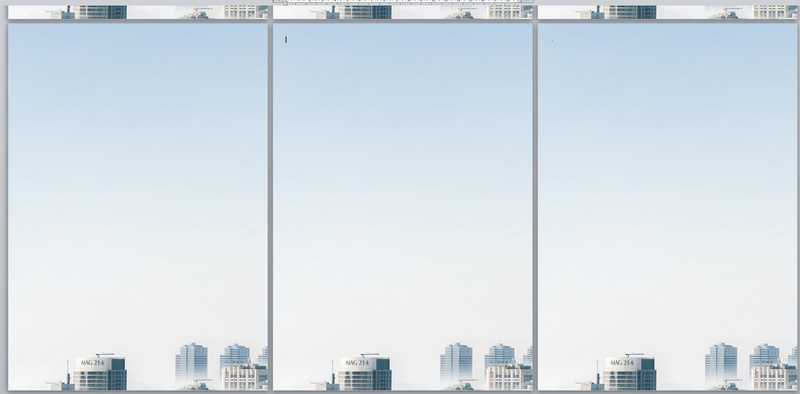
優點:背景只需要設定一次,每一頁自動換上背景
缺點:無法調整背景位置、大小
所以可以依照自己的需求,來設定背景,兩種設定背景的方式也可以混用。
例如先使用方式二來打底,在特別的某一個再用方式一來加入其他的背景也是可以的。

任務3:背景印不出來的處理方式
最後就是將文件印出了,首先點選檔案 >> 列印

這時候你會發現你的背景其實是印不出來的。
不會吧?!設定背景是要讓我們自己看爽的嗎?
放心!秘訣藏在細節裡,還需手動設定一下,步驟如下:
>> 檔案 >> 選項 >> 顯示 >> 列印背景色彩及影像 >> 確定

完成上述步驟後再點選列印看看,檔案 >> 列印,你會發現已經可以列印背景了。
加入菜鳥救星官方Line並回覆「我想看文章」,不定期獲得更多知識吧!
不同頻道,不同知識!
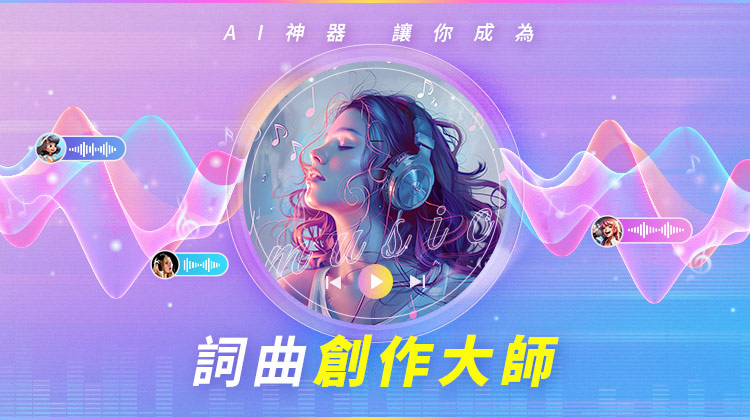 AI神器讓你成為詞曲創作大師
AI神器讓你成為詞曲創作大師 資安不難懂|用實例學會防駭、反詐、避風險
資安不難懂|用實例學會防駭、反詐、避風險
