Word必學:一定會用到的5個小技巧(表格篇)|菜鳥救星RookieSavior

文、意如老師
本篇文章要跟大家分享在工作中,最常會用到的五個Word使用表格小技巧!
技巧1:表格快速編號
技巧2:將一個表格拆分為二個獨立的表格
技巧3:插入表格時,如何讓表格置中在版面配置內
技巧4:文字快速轉表格
技巧5:在一行中放入左右兩個獨立表格
技巧1:表格快速編號
在word表格中可以跟Excel一樣快速編號嗎?如下表
| 編號 | 內容 |
| 1. | |
| 2. | |
| 3. | |
| 4. | |
| 5. | |
| 6. | |
| 7. | |
| 8. | |
| 9. | |
| 10. |
例如編號1~10,大多數的各位應該都還是使用手動自己輸入數字編號進去表格內的吧?或者到Excel 先編好號碼再複製貼過來Word,就連我自己早期也是都這樣子做的,但是因在工作上頻繁的會使用到,覺得非常不方便之後,開始想辦法有沒有更簡單的方式,結果還真發現了一個簡單又快速的方式就可以在Word直接幫表格編號了。
直接來實作吧,首先選擇(反白)你要編號的表格,先選擇編號這一行,如下圖:

點選工具列 >> 常用 >> 段落 >> 項目編號清單
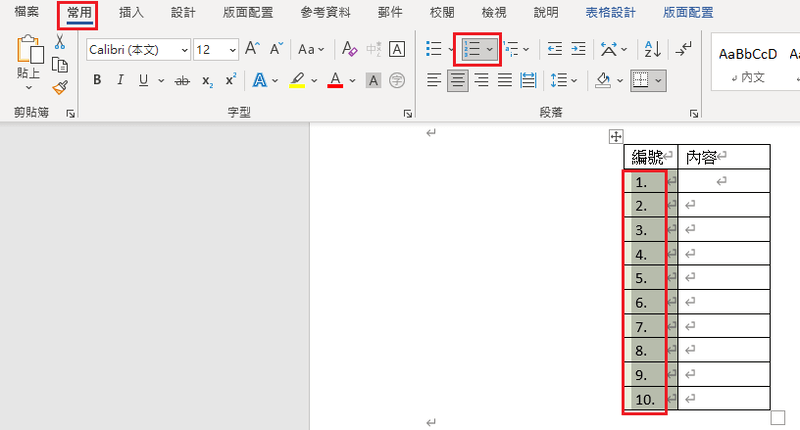
其實只要一個按鈕”項目編號清單”,就完成了,是不是超簡單的呢!想想以前自己真是瞎忙啊!!
技巧2:將一個表格拆分為二個獨立的表格
首先準備一個表格,如下圖:
| 單位 | 編號 | 姓名 | 電話 | 縣市 | |
| 科技組 | A111 | John | 02965132 | 台中 | abc@gmail.com |
| 科技組 | B222 | mary | 09112345 | 高雄 | wsx@gmail.com |
| 金融組 | C333 | Andy | 45679879 | 花蓮 | edc@gmail.com |
| 金融組 | D444 | Candy | 78979456 | 桃園 | rfv@gmail.com |
選擇(反白)要拆分的位置,分界線之下的任何一格儲存格都可以,如下圖所示:

步驟如下:
方式1:版面配置 >> 分割表格 >> 已成功的拆分為二個獨立的表格。
方式2: 選擇(反白)要拆分的位置也可以使用快速鍵 [Ctrl] + [Shift] +[Enter] 來拆分
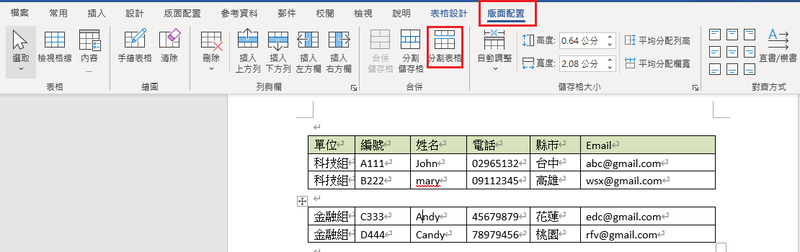
技巧3:插入表格時,如何讓表格置中在版面配置內
插入表格時,表格總是在版面配置外,沒有置中對齊,如下圖

這時候只要選取表格中的1.左上角的十字箭頭,按下右鍵的2.表格內容

點選表格 >> 選項

這裡的表格選項中的預設儲存格邊界的左右預設是0.19,我們只要將左右的數值設為0即可,如下圖。

按下兩次確定後就可以把表格調整回來在版面配置中的邊界內了。
如下(完成圖)

技巧4:文字快速轉表格
如果想將你的文字資料快速的轉換表格,需要注意以下幾點,資料與資料間要有符號分隔(這個符號可以是段落符號、減號(-)、或空白等任何符號都可以。
例如準備一份用逗號(,)隔開的資料:
單位,編號,姓名,電話
科技組,A111,john,02961234
科技組,B222,mary,03985217
將上面文字轉換成表格步驟如下:
1. 先將資料反白後
2. 選擇工具列的插入
3. 表格
4. 文字轉換為表格

選擇資料中你使用的分隔符號,範例中是使用逗號,所以選擇逗號。

如果你的分隔文字是其他的符號,也可以在其他的框框中輸入你的符號

最後按下確定就完成了表格囉!完成檔如下:
| 單位 | 編號 | 姓名 | 電話 |
| 科技組 | A111 | John | 02961234 |
| 科技組 | B222 | mary | 03985217 |
技巧5:在一行中放入左右兩個獨立表格
| 單位 | 編號 |
| 科技組 | A111 |
| 科技組 | B222 |
| 姓名 | 電話 |
| John | 02961234 |
| mary | 03985217 |
現在希望把以上兩個表格在一行中變成左右兩個獨立的表格,如下圖

首先先選取第一個表格後按下右鍵,選擇表格內容
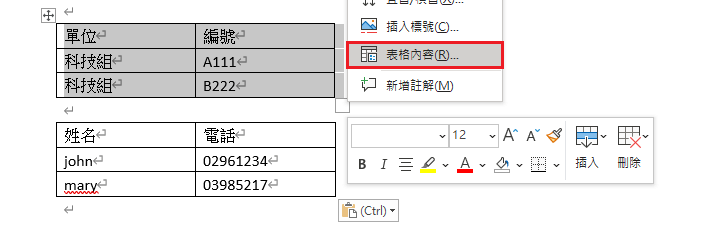
接著點選表格 >> 文繞圖 >> 確定

這時候,下方的表格已經成功跑到右邊了,只不過不太整齊。

接著點選右邊的表格,左上角十字箭頭搬移排整齊即完成。

完成檔如下:

加入菜鳥救星官方Line並回覆「我想看文章」,不定期獲得更多知識吧!
不同頻道,不同知識!
Facebook Instagram Youtube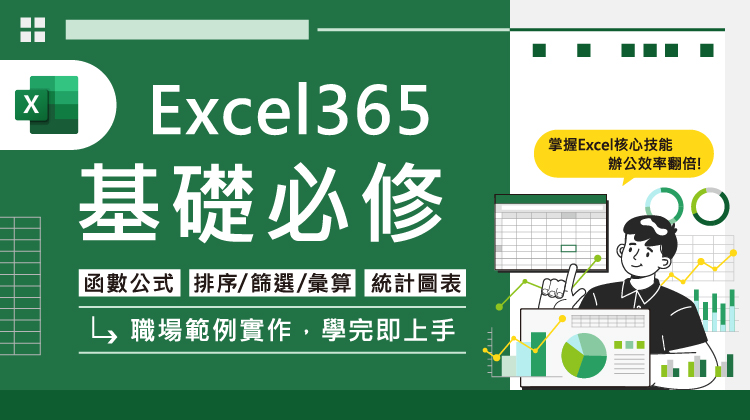 EXCEL 365基礎必修課
EXCEL 365基礎必修課 ChatGPT剪映生成影片
ChatGPT剪映生成影片