【Excel教學】數據分析基礎篩選篇

文、意如老師
有時候我們收集的數據是千筆甚至數萬筆以上的資料,如何從這些筆數中,找出符合我們所需的資料,這時候就要仰賴篩選這個功能來協助我們。
首先準備一組範例資料數據如下:
| 姓名 | 報名 | 地址 | 電話 | 國文 | 數學 | 獎學金 | 名次 |
| 沈樂豐 | 板橋 | 五權南路九十九號 | 039112356 | 63 | 52 | 100 | 1 |
| 鄭新明 | 板橋 | 五權南路九十九號 | 039112356 | 88 | 75 | 200 | 2 |
| 蔡小燕 | 公館 | 博愛路一三一號 | 039124785 | 82 | 63 | 300 | 3 |
| 黃麗倩 | 忠孝 | 南路一段一二四號 | 039123456 | 87 | 84 | 800 | 4 |
| 周凱明 | 忠孝 | 南路一段一二四號 | 039123456 | 90 | 88 | 800 | 4 |
| 陳智與 | 三重 | 民權路一二七號 | 29213652 | 93 | 92 | 1000 | 6 |
| 吳美足 | 三重 | 民權路一二七號 | 29213652 | 92 | 90 | 1100 | 7 |
| 賴驗新 | 基隆 | 和平東路三段一巷一號 | 29461234 | 95 | 90 | 1200 | 8 |
任務、快速篩選資料
任務1:找出報名為“三重”或“忠孝” 地區的學生
任務2:取消篩選
任務3:依色彩做篩選:找出姓名中填滿淺綠色的學生
任務4:找出國文成績大於80分並且數學成績大於70分的學生
任務5:使用內建條件篩選
任務6:找出姓名中姓陳的學生
任務7:找出國文與數學都高於平均的學生
任務一:快速篩選資料
任務1 找出報名為“三重”或“忠孝” 地區的學生
步驟一:
1. 任選一格儲存格
2. 點選工具列中的資料
3. 篩選

這時候你會發現標題已經有篩選按鈕了,接下來我們就要使用這些篩選按鈕來找到我們所需要的資料

步驟二:
選擇B欄標題中的“報名”篩選按鈕,彈窗中V勾選三重及忠孝地區後按下確定。

任務2:取消篩選
點選工具列中的資料 ▶ 再點選一次篩選或者點選清除,即可取消篩選

任務3:依色彩做篩選:找出姓名中填滿淺綠色的學生
步驟一:點選1姓名篩選鈕 ▶ 篩選2依色彩選單

步驟二:儲存格色彩 ▶ 淺綠 ▶ 套用篩選

完成篩選

任務4:找出國文成績大於80分並且數學成績大於70分的學生
先篩選第一個條件國文成績大於80分,國文篩選鈕篩選下拉選擇“大於或等於”,值的部分輸入”80”分

套用篩選後再篩選條件2,數學成績大於70分的學生,選擇數學篩選鈕>>篩選下拉選擇“大於或等於”,值的部分輸入“70”分

即完成雙條件篩選,以此類推可以多重條件再繼續往下篩選,更精確的找到你想要的資料

任務5:使用內建條件篩選
再篩選選項中也提供方便的預設條件篩選
篩選 ▶ 請選擇一個
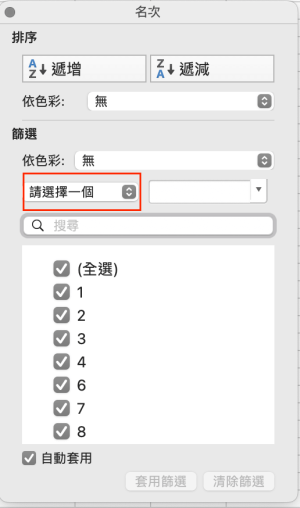
如果是數字篩選的話,有 「=、!==、>=、<、<=」、等等如下圖

如是中文字串的篩選選項中則有:「開頭是、開頭不是、包含、不包含」等,如下圖
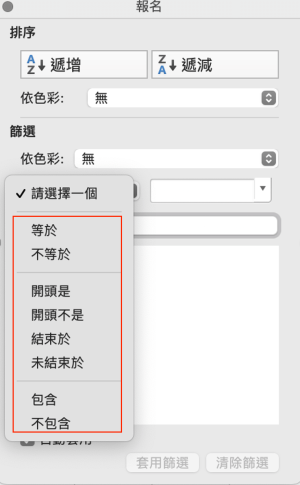
任務6:找出姓名中姓陳的學生
步驟一:
1. 點選標題姓名中的篩選按鈕
2. 篩選中請選擇一個

步驟二:
選擇“開頭”,右邊下拉式會出現所有人的姓名,但因為我們只想找姓“陳”的學生,所以自行輸入“陳”即可。

搜尋結果如下圖:

任務7:找出國文與數學都高於平均的學生
1. 選擇國文篩選鈕
2. 篩選標籤選擇下拉式“高於平均”

3. 再點選數學篩選鈕
4. 篩選標籤選擇下拉式“高於平均”,即完成篩選

如果想要更方便的截取篩選結果,並將篩選結果複製到其它地方存取,請參考
下一篇
加入菜鳥救星官方Line並回覆「我想看文章」,不定期獲得更多知識吧!
不同頻道,不同知識!
Facebook Instagram Youtube 菜鳥救星-AI應用規劃師-數據分析應用
菜鳥救星-AI應用規劃師-數據分析應用 漫畫角色設計基礎入門
漫畫角色設計基礎入門