職場必學Word尺規真的超實用|菜鳥救星RookieSavior

文、意如老師
Word中有一個實用小工具”尺規”,因為預設是不開啟的,所以常常會被忽略掉,或完全不知道其實有這個小尺規的存在。今天我們就要來好好認識一下尺規是什麼以及如何使用尺規這個小工具來幫助我們提升工作效率。
任務一:認識尺規
任務二:調整首行縮、凸排(左邊倒三角形按鈕)
任務三:調整段落縮、凸排(左邊三角形按鈕)
任務四:調整全段落包含首行的縮、凸排(左邊正方形)
任務五:調整右邊界全段落包含首排的縮、凸排(右邊三角形)
任務一:認識尺規
首先需要將尺規打開,檢視->將”尺規”打勾->即可看到左邊與上方已出現尺規工具了。

接著我們可以依照自己的需求,自訂尺規的單位,例如公分(cm)、英吋(in)、公釐(mm)、點數(pt)等等規格。先點選檔案>>找到選項。

接著會跳出Word選項彈窗,點選進階>>找到顯示下的”顯示度量單位”,這邊就可以依照個人需求來選擇單位。
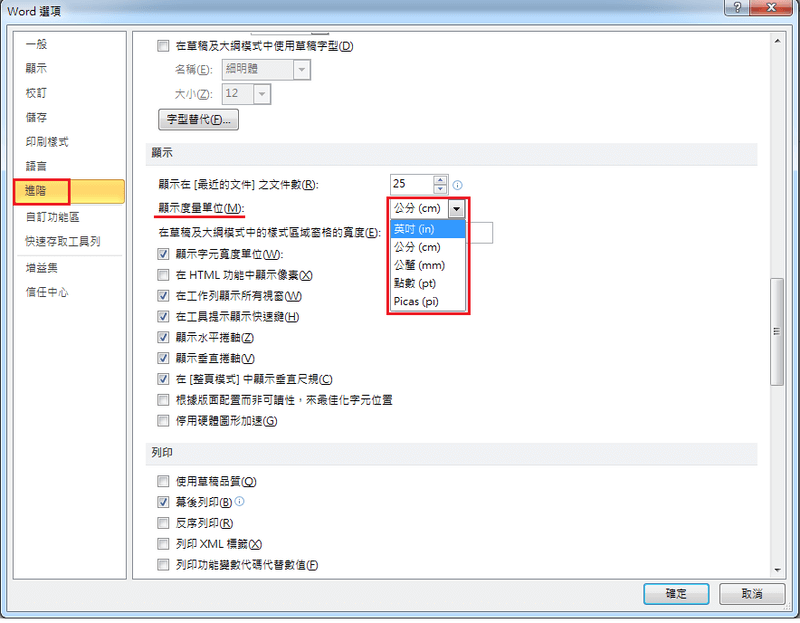
這邊我先選擇我們最習慣的單位公分,點選按確定後,你可以看到尺規上已經有公分的標記了。
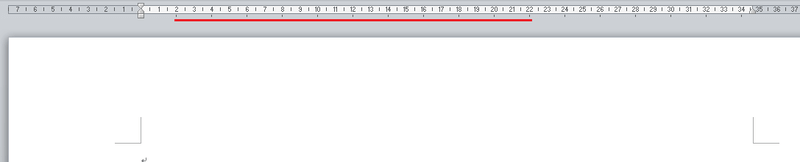
那上面的數字是什麼呢?是字元寬度的單位。我們也可以透過設定來取消顯示
檔案>>選項>>進階>>顯示>>顯示字元寬度單位取消打V。
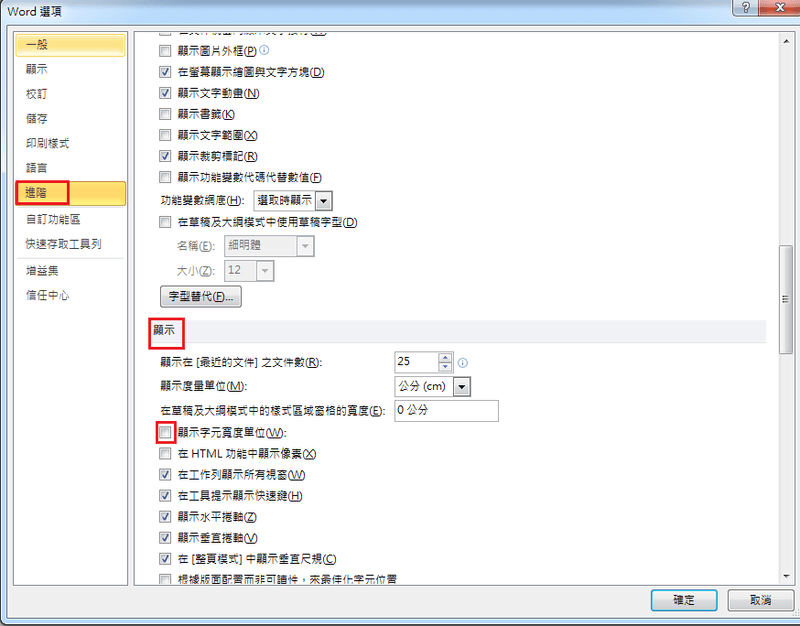
目前看起來更清爽了。目前顯示的數字是剛剛選擇尺規的刻度。

尺規上有幾個小按鈕,先來簡單快速的認識它們一下。
1. 左邊倒三角形:調整段落首列(第一行)的縮排或凸排
2. 左邊三角形:調整段落的縮排或凸排
3. 左邊正方形:調整全段落包含首排的縮排或凸排
4. 右邊三角形:調整右邊界全段落包含首排的縮排或凸排
接下來我們先隨便複製一小段文章,直接實際來操作看看尺規的功能。
任務二:首行縮、凸排(左邊倒三角形按鈕)
先將滑鼠游標放置第一行的位置,直接拖曳尺標中的左邊的倒三角形按鈕,往右邊拉,即可立刻看到首行縮排的效果。
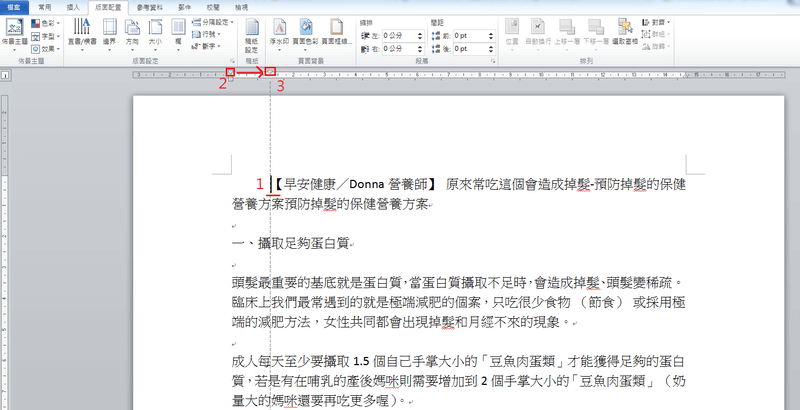
相反的拉左邊即可看到凸排效果。
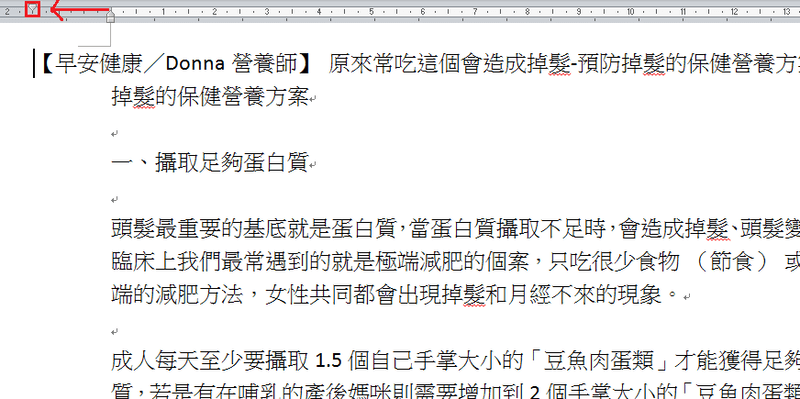
如果一次要調整全篇文章的首行縮排,只需要先全選文章(CTRL + A),在重複剛剛的動作將尺標中的左邊的倒三角形按鈕,往右邊拉即可完成全篇的首行縮排。

任務三:調整段落縮、凸排(左邊三角形按鈕)
左邊三角形主要是調整段落的縮排、凸排,以下的範例目前共有6個段落,除了首行以外的段落文字皆會一起調整。

先將滑鼠游標放置任何一個段落中,拖曳左邊三角形往右可縮排,往左即可調整凸排,拖曳完放開後馬上就可以看到效果。
PS.首行不調整是正常的唷!首行調整需要使用剛剛所介紹的倒三角形按鈕。

如果需要調整全篇文章一樣只要按下Ctrl+A,再重複剛剛的動作即可。
段落中除了首行以外皆可一起調整縮排。
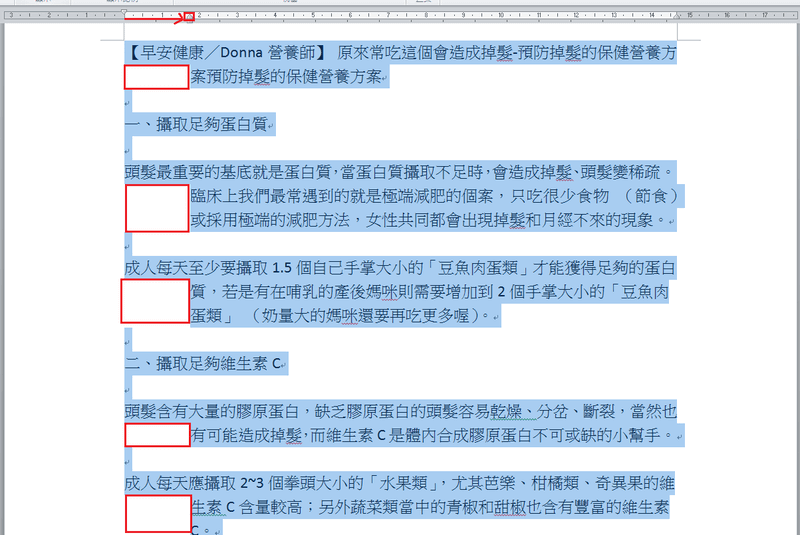
任務四:調整全段落包含首行的縮、凸排(左邊正方形)
如果要調整全篇文章段落包含首行一起調整的時候就需要使用左邊正方形的按鈕,將游標放置要調整的段落,或者整篇文章一起調整全選(Ctrl+A),往左拉調整凸排,往右拉調整縮排。

任務五:調整右邊界全段落包含首排的縮、凸排(右邊三角形)
右邊界縮排或凸排的工作就交給了右邊三角形的小按鈕,直接全選文章後試試看將右邊三角形往左拉或往右拉,即可看到效果。
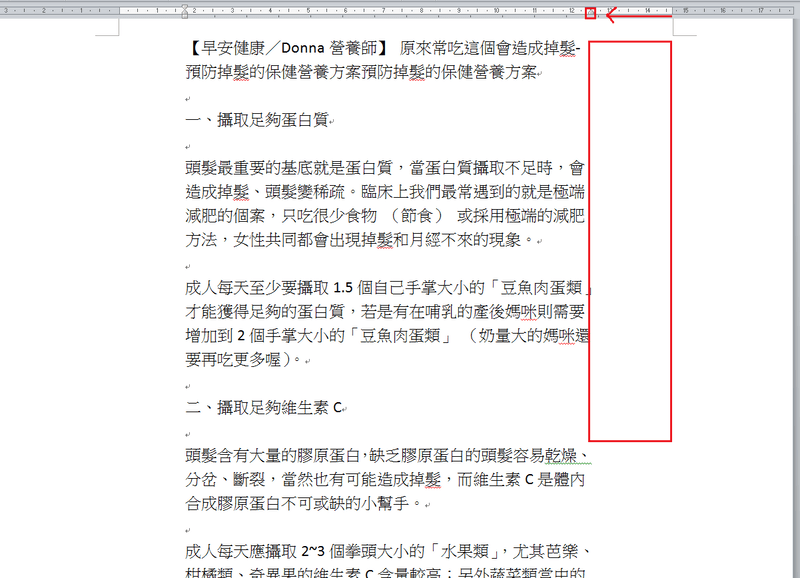
以上就是使用尺規這個小工具來幫助我們快速調整全篇文章的縮、凸排,下一章節將會跟大家介紹如何使用尺規上的定位點及如何應用。
加入菜鳥救星官方Line並回覆「我想看文章」,不定期獲得更多知識吧!
不同頻道,不同知識!
Facebook Instagram Youtube BIM實戰建築工程設計
BIM實戰建築工程設計 MOS 2019 PPT考衝班
MOS 2019 PPT考衝班