如何用Word插入浮水印、並且只在你想要的章節中|菜鳥救星RookieSavior
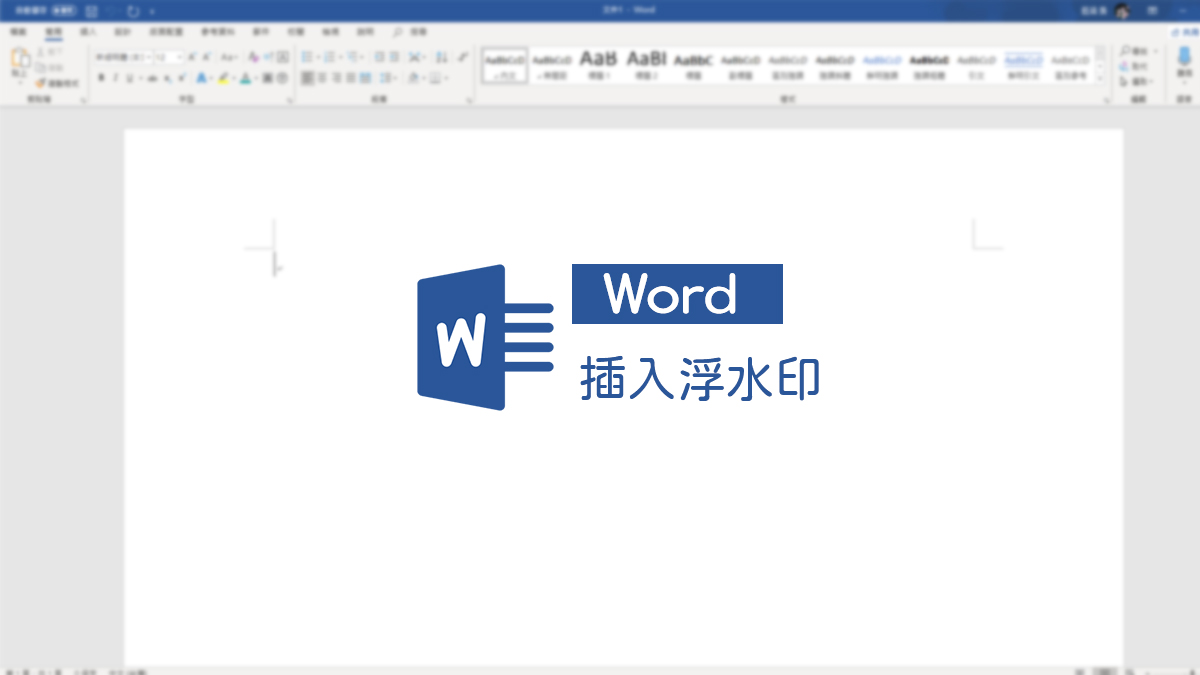
文、意如老師
一般的浮水印可以烙印在每一張的文件上,它可以是文字例如:”急件”、”機密文件”、”樣本”,或者任何其他的文字。如下圖。

浮水印也可以是圖片,在每一張放上自己所屬的LOGO或者公司的LOGO代表自己所屬文件,如下圖。

任務一:在每一頁插入浮水印。
1-1.插入文字浮水印
1-2.插入圖片浮水印
任務二:移除每一頁的浮水印
任務三:只移除特定頁面的浮水印
請先準備一篇最少五頁的文章。例如:

任務一:在每一頁插入浮水印
1-1. 插入文字浮水印
只要插入浮水印,每一頁都會被烙印上,所以插入浮水印前滑鼠游標放在哪一頁都可以,接下來點選版面配置中的浮水印。

這邊會有一些預設可快速套用的文字浮水印,可任選一個先試試看效果。

如下圖每一頁都順利嵌入文字了。

文字如果想要自訂的話,也可以點選自訂浮水印。

可依照自己的需求設定自己的文字浮水印,例如文字、字型、顏色等等。

完成檔如下圖:

1-2. 插入圖片浮水印
▶ 版面配置>>浮水印>>自訂浮水印
▶ 點選圖片浮水印,並選擇圖片

先點選套用後,看看效果,如果圖片太淡了,可以把刷淡取消打V,如果覺得圖片太大或太小也可以點選縮放比例調整,調整好沒問題後再按下確定

完成檔如下圖:

任務二:移除每一頁的浮水印
版面配置>>浮水印>>移除浮水印

任務三:只移除特定頁面的浮水印
到目前為止,大家有發現到浮水印都是整篇文章嵌入或者是整篇文章移除,如果我的封面頁或者我的目錄頁又或者某幾頁不需要浮水印時,該怎麼辦?
這時候就要只移除特定頁面的浮水印了。
首先快速點兩下頁首或頁尾的地方。

這時候您就可以點選到浮水印了。

找到你不要浮水印的那一個頁面後,直接按下鍵盤的Delete鍵。
這時你會發現所有的浮水印都消失了,別擔心這是正常的,因為浮水印本身就是一體的,先按下CTRL + Z 回復。
如果只想刪掉某一頁浮水印,必須先割斷跟上一節的連結,所以在排版時就應該先養成良好習慣章節一節一節先分好,讓每一章節不要互相干擾,可先參考上篇文章:Word基礎 — 編輯文件時,常常跑版怎麼辦!認識分隔符號
以本篇範例來分章節,例如第一頁的目錄是一節,第二頁大綱是一節。
這時候先點選第一頁最後一個字後面。

接著點選版面配置>>分隔設定>>分節符號的下一頁

這時候您已經分節成功了,這時候再快速點選二下頁首頁尾的部分。
可以成功看到節1、節2。
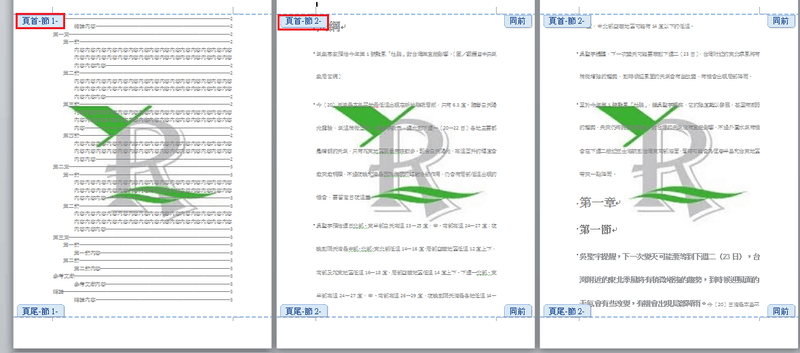
現在我們可以刪除節1目錄頁的浮水印了,先點選節2的同前。

連結到前一節的按鈕會變灰色,再點選目錄頁中的浮水印按下鍵盤中的Delete刪除鍵。

這時候您會發現只有節1中的目錄頁已被成功刪除掉了。

接下來我們來刪除第三頁的浮水印吧!

記得如直接按下Delete刪除是不通的,這時候又會全不見。Ctrl+Z(復原鍵)

為什麼呢?因為它們還是同一節,所以記得要分節。
版面配置>>分隔設定>>分節符號的下一頁

再重複剛剛的動作
同前>>連結到前一節>>Delete 刪除。
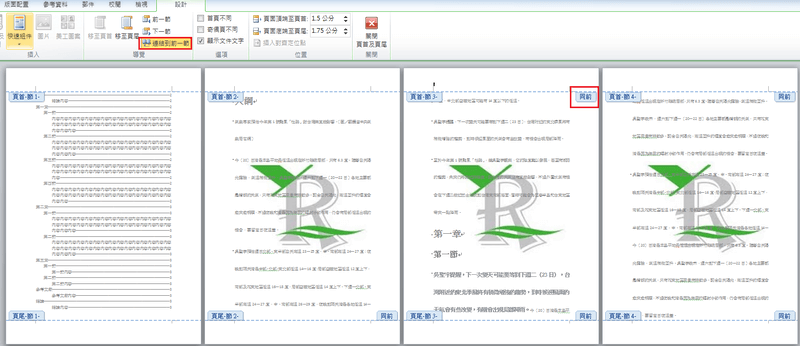
這時已成功刪掉第三頁了。

最後再勾選V基偶頁不同,即可達到下列效果。

完成檔如下:

加入菜鳥救星官方Line並回覆「我想看文章」,不定期獲得更多知識吧!
不同頻道,不同知識!
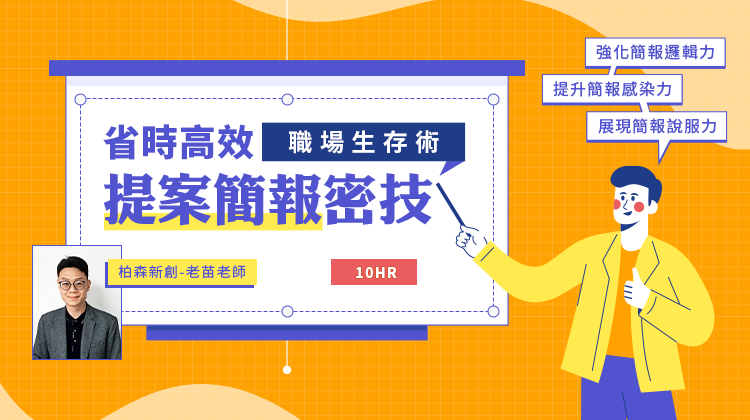 商業簡報提案術
商業簡報提案術 AI密技百寶箱|讓智能科技成為你的最佳夥伴
AI密技百寶箱|讓智能科技成為你的最佳夥伴