菜鳥救星PowerPoint教學:加入翻頁音效、跨投影片播放也能播放音樂

文、意如老師
任務一:
1-1在翻頁時加入翻頁音效
1-2在每一頁都加入相同翻頁音效
1-3 套用自己的翻頁音效
1-4 取消翻頁音效
任務二:
2-1 插入背景音樂
2-2 自動撥放背景音樂
2-3 跨投影片撥放背景音樂
2-4 音訊基礎設定
任務一:
1-1 在翻頁時加入翻頁音效
在使用投影片報告時,翻頁這0.5秒的時間,容易讓台下的觀眾注意力稍微飄掉一點,要如何瞬間把台下的眼球再次吸引回來,可以試試看在翻頁時使用特殊音效。
首先準備幾張投影片

接著如果想要在第2張投影片切換到第3張投影片出現音效時,必須先點選第3張投影片備用。
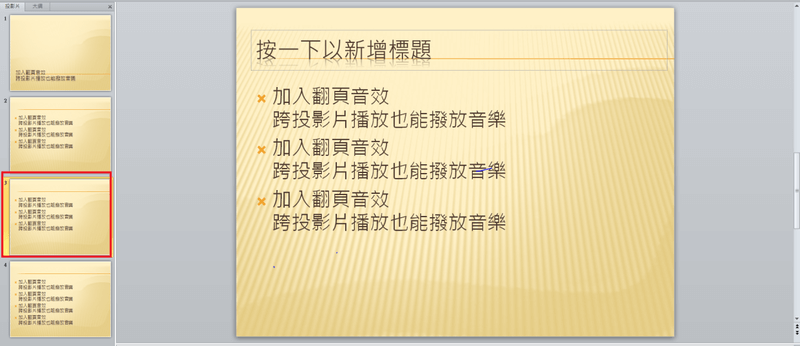
接著點選切換>>聲音
這時候就可以依自己喜好選擇你想要的特殊效果的音效了。
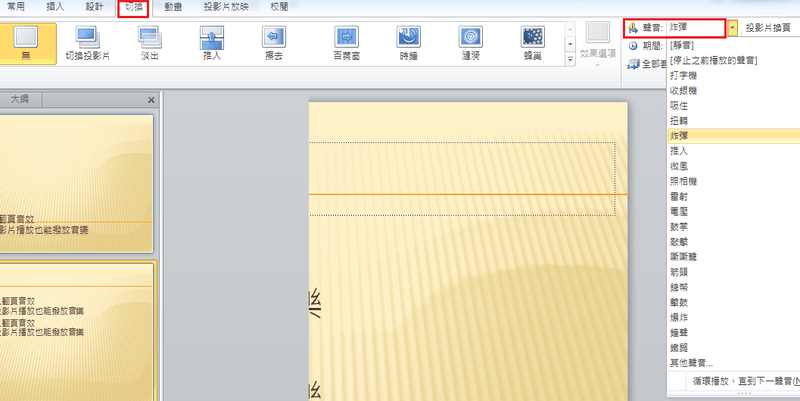
選完後直接 F5 撥放,仔細聽第2張投影片切換到第3張投影片時已經加入你剛剛選擇的翻頁音效了。
1-2 在每一頁都加入相同翻頁音效
那我們想要全部的投影片都套用同一種音效時,如果是一張張調整這樣就太慢了,所以我們可以選完音效後直接套用全部套用效果。
▶切換
▶選擇音效
▶全部套用
▶按F5播放看看(現在已經把翻頁音效成功套用在每一頁的投影片上面了)

1-3 套用自己的翻頁音效
如果內建音效都不適自己想要的,也可以上網搜尋您自己想要的音效後匯入。
▶切換
▶選擇音效
▶選擇其它聲音
▶全部套用
▶按F5播放看看

1-4 取消翻頁音效
如果想取消音效也很簡單,選擇靜音即可。
▶切換
▶選擇音效
▶靜音
▶全部套用
▶按F5播放看看
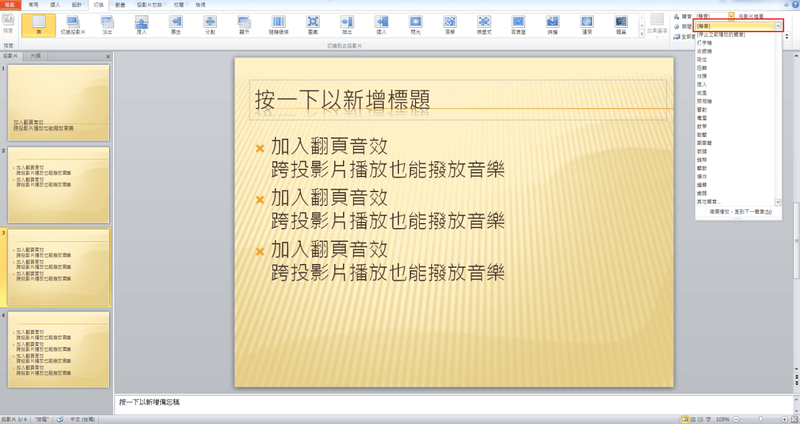
任務二:
2-1 插入背景音樂
PowerPoint除了可以當作簡報使用,其實也常常被廣泛應用在一些電視上播放著廣告,如果只是看著一張張的廣告圖片輪播著那得多無趣呀,所以我們幫這些輪播的圖片加上背景音樂吧!
▶插入
▶音訊
▶從檔案插入音訊

插入後您會發現你的投影片多了一個喇叭圖案,這個代表您已經成功加入音樂了
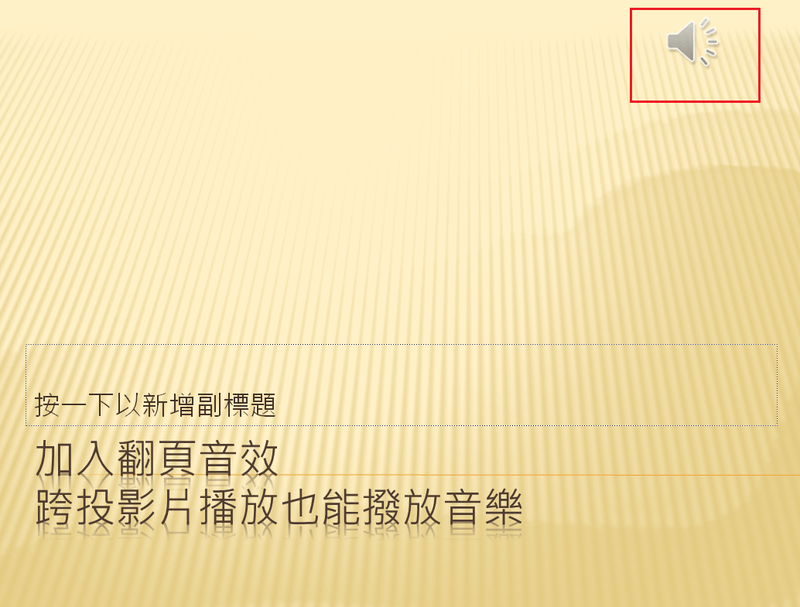
F5播放看看吧!
這時候您可能會發生一個問題,沒聲音!!!
因為你忘了點播放鍵啦!
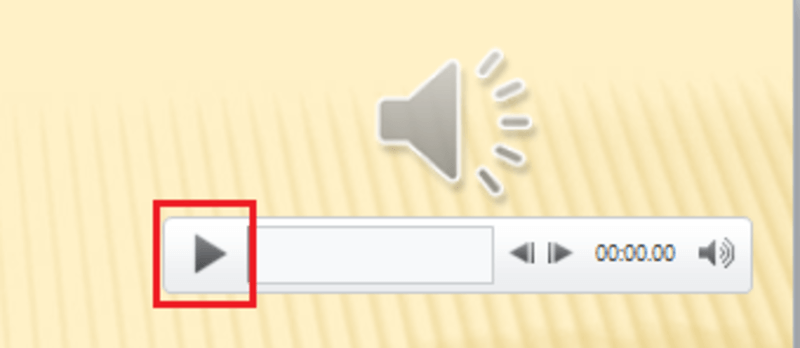
還要點播放鍵才會撥放也太麻煩?!
2-2 自動播放背景音樂
如果希望投影片放映時自動播放音樂,直接啟用自動播放功能
▶選擇投影片上的喇叭圖
▶點選播放
▶開始:選擇自動
▶F5播放看看
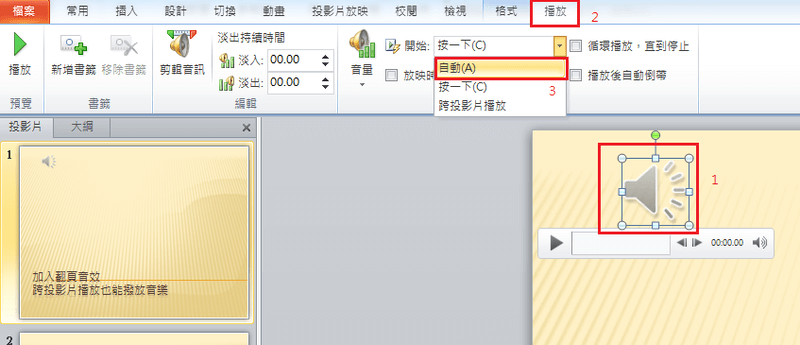
咦?!切換到下一張投影片時,背景音樂不見了?!
2-3 跨投影片播放背景音樂
PowerPoint提供每一頁都可以新增背景音樂,所以當您想要每一張投影片都只播放同一首背景音樂的話,需要點選跨投影片播放
▶選擇投影片上的喇叭圖
▶播放
▶跨投影片播放
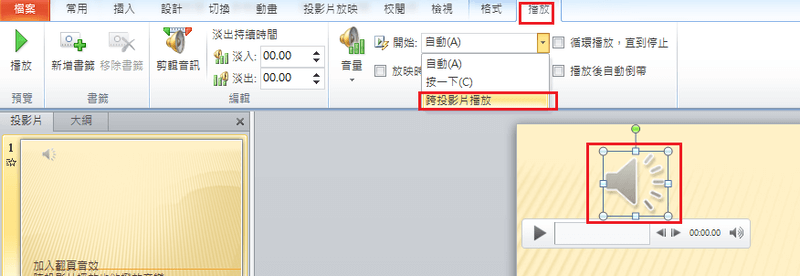
2-4 音訊基礎設定
這裡比較需要注意的是您的背景音樂長度,如果你的投影片還沒有放完,但是您的背景音樂已經播完了,這時候怎麼辦?!
這裡也有提供兩個選項給您
點選播放按鈕
▶循環播放,直到停止
▶播放後自動倒帶
可依照自己的需求設定,非常方便

最後F5播放看看,如果您覺得這個喇叭有點礙眼的話,我們也可以把它在放映時暫時先隱藏起來。
▶選擇投影片上的喇叭圖
▶播放
▶放映時隱藏
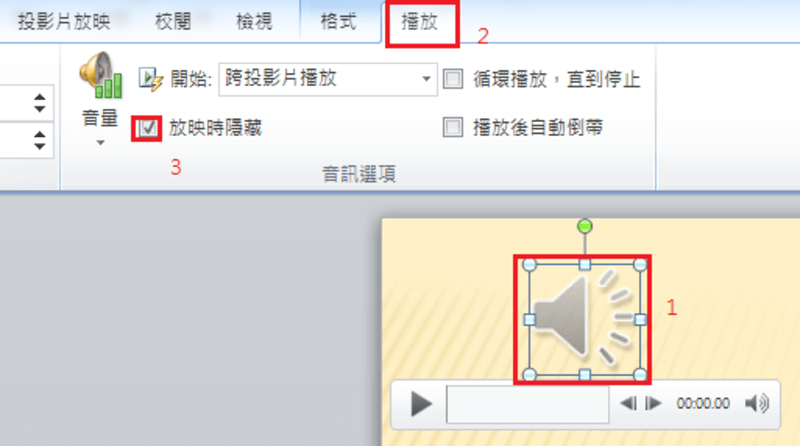
最後F5再播放看看,完工。
加入菜鳥救星官方Line並回覆「我想看文章」,不定期獲得更多知識吧!
不同頻道,不同知識!
 試算表入門新手必學班
試算表入門新手必學班 輕鬆學日語:從零開始的N5基礎課程
輕鬆學日語:從零開始的N5基礎課程