菜鳥救星illustrator教學:凹陷效果文字製作

文、菜鳥編
今天帶來的教學會透過外觀面板來製作出一個凹陷的文字效果來。illustrator的外觀面板可以讓你對圖形進行描邊和顏色的呈現,藉由填色與筆畫的設定製作出多變化的樣式來。透過這次的教學你也會對外觀面板的使用有更深入的了解。
Step 1
輸入文字,這次案例使用的字體是「Showcard Gothic」,並取消筆畫。

Step 2
開啟外觀面板,快速鍵為「Shift+F6」。

Step 3
在外觀面板上,新增兩個筆畫

這邊就要來提一下外觀面板的使用,你可以把外觀面板用圖層的概念來使用。以下圖來說,我將最上層的筆劃設定為3pt紅色,下方為8pt黃色,可以看到整體的效果又三層顏色。

但如果我將最上層的筆劃逐漸加大,當大於下層筆畫時,下層就會完整被上層筆畫給蓋住。

搞懂這觀念,後續操作你就會很容易理解。
Step 4
將填色上方的筆畫設定為灰色。

Step 5
新增「變形」效果。

設定可視原本字體大小來調整效果的呈現,以這邊小編是設定水平與垂直各移動0.5px,複製15次。

完成效果如下。

Step 6
將最上方的筆畫與填色用使白色填滿,就有一個深凹的效果出現了。

如果效果不明顯,可將最上層的筆畫加大,不過要留意這兩個筆畫需相同大小,以下圖來說最上方大小為3pt,下方為1pt時,會有邊緣不連續的感覺。

將兩個筆畫大小設定相同時,是不是感覺就比較好了呢?

Step 7
接著我們要製作出內部線條的效果來,在目前既有的填色上方新增一填色後開啟基本圖樣_線條面板。

使用「10lpi 60%」,可視實際狀況選擇適合的。

Step 8
設定線條填色的透明度。

Step 9
到這邊凹陷效果就完成了。如果想要作出標題圖片的效果,只要在填色下方再增加兩個筆畫。

將最下方的透明度降低,就可以製作出陰影效果來。

最後完成如下圖

步驟看起來好像很多,但其實就一個觀念的應用而已。有興趣的不妨也動手做做看吧,如果你覺得這篇文章很實用,也別忘了分享給你的親友們,相信對他們一定很有幫助!
加入菜鳥救星官方Line並回覆「我想看文章」,不定期獲得更多知識吧!
不同頻道,不同知識!
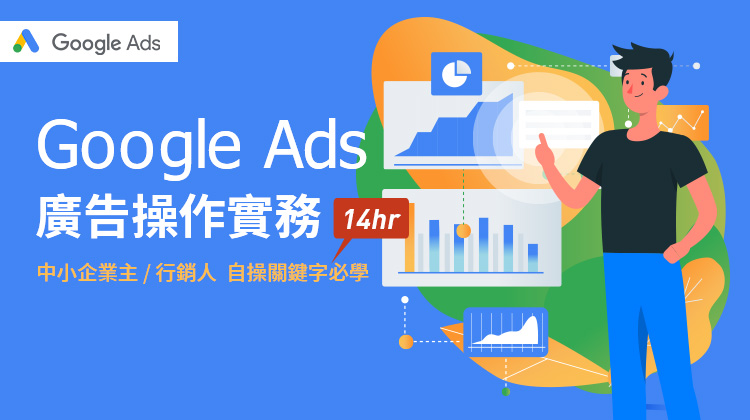 Google Ads廣告操作實務(關鍵字篇)
Google Ads廣告操作實務(關鍵字篇) 旅遊日語急救站,8小時速成!
旅遊日語急救站,8小時速成!