菜鳥救星Excel教學:圖片快速去背、插入背景圖片

文、意如 老師
臨時圖片需要去背,但苦於沒有設計軟體,為了去背幾張小圖去買軟體好像也不太划算,這時候就可以用到OFFICE裡的EXCEL軟體內建圖片去背效果。
雖然比不上大多數的設計軟體去背功能,也不是每一張圖片都有支援去背,不過對於一般小圖簡單的去背,它表現的還算是可圈可點,實用性也還算高,所以特別把這個功能拿出來跟大家分享。
首先準備一張圖片,接著我們可以利用EXCEL內建的插入圖片功能或尋找線上的圖片
- 插入
- 圖例
- 可以選擇插入圖片或者尋找線上圖片

這邊我選擇線上圖片
- 先打上你要搜尋的圖片關鍵字:杯子
- 選擇圖片後插入

大多數是已經有授權的圖片,但是插入時最好還是確認下圖片是否有真的授權,違反著作權這樣就不好了。
- 插入圖片後,先點選圖片
- 格式
- 移除背景

這時圖片有一些區域會變成紫色,看起來怪可怕的。別擔心紫色的地方就是我們要去掉背景的地方。

所以我們要使用“標示要移除的區域”把我們不要的地方點一點,讓它變成紫色的
- 標示要移除的區域
- 點擊不要的地方
- 保留變更


接著相反使用“標示要保留的區域”把我們要的地方點一點,取消紫色範圍
- 標示要保留的區域
- 點擊要的地方(圖片上2,3,4,5的點)

這時就要看各位的細心程度去做加加減減(標示保留或移除區域),另外比較細節的地方可以搭配放大和縮小的功能(快速鍵CTRL+滑鼠滾輪往上可以放大,CTRL+滾輪往下即可縮小)。
如不小心按錯點錯,也可以隨時按下快速鍵復原(CTRL+Z),多做幾次就會越修越漂亮。

如果不小心點的太離譜,救不回來的話,也可以點選捨棄所有變更,這時圖片就會恢復成未修改之前的樣子重新再來過。

最後修到自己滿意為止,就可以點選上方的保留變更,即去背完成。

去背後效果如下圖:

接下來如果我們想把這張圖片放到文字後面,當作背景圖怎麼做?
首先將圖片調淡一點,先點選圖片/格式/透明度,接著依自己喜好選擇你要的透明度,因為要當背景圖所以顏色不能太深會看不清楚文字,所以65%或80%會比較剛好。

接下來就可以拉右下角,你的背景圖要多大自己拉。

接下來點選圖片,複製圖片(CTRL+C),把WINDOWS內建的小畫家開起來,貼上圖片(CTRL+V),調整到跟你的圖片一樣大


調整好就可以另存新檔到你的電腦了!
- 檔案
- 另存新檔
- JPG檔

- 儲存
- 桌面(看你想存哪裡)
- 存檔

接下來回EXCEL,把原本的圖片先清掉,現在要加上背景圖片。
- 點選頁面配置
- 背景

- 插入圖片
- 從檔案
- 瀏覽

找到我剛剛準備好的背景圖,桌面/1.png/插入

成功加上背景圖。

背景圖會重複出現的原因是你的圖片太小張,這個就看你怎麼去調整你的圖片尺寸了。
最後就可以在儲存格打上文字試試看。

下一篇跟大家分享,菜鳥一定要會的10個基礎函數。
加入菜鳥救星官方Line並回覆「我想看文章」,不定期獲得更多知識吧!
不同頻道,不同知識!
 MySQL 資料庫基礎技巧
MySQL 資料庫基礎技巧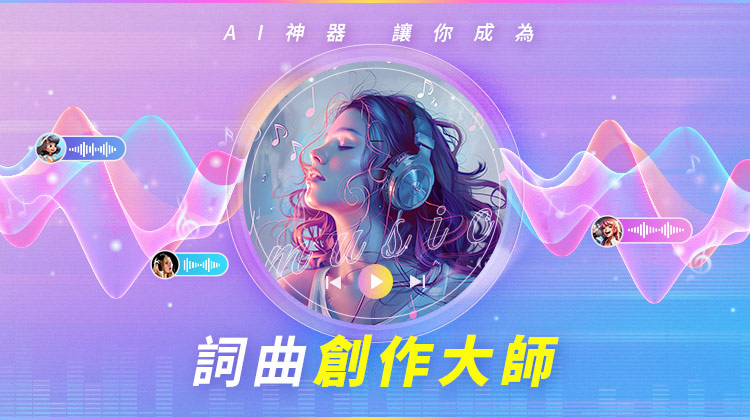 AI詞曲創作
AI詞曲創作