同人商品製作!造型貼紙&壓克力篇

文、Simi老師
學生在製作同人商品時,常常遇到各種實務上的問題,這個單元主要分享一些常見同人商品的印前處理問題,希望讓大家在製作相關商品時能更加順利!
這次的主題是「造型貼紙&壓克力」,但其實不只有這兩項商品會使用到今天所說的技巧,只要是需要完整結構圖形或是需要進行切割軋形的商品都會運用到,例如人形立牌、局部光範圍標示…等,大家可以靈活。
圖案設計構圖完整
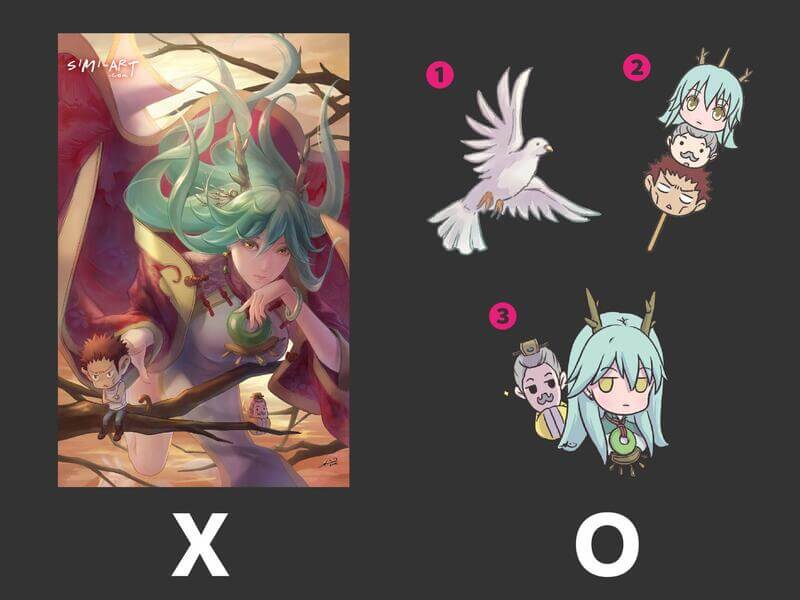
想要製作造型貼紙或壓克力產品,除非要做悠遊卡貼之類本身就是方形的商品,否則通常會選擇比較完整的圖形,如右圖❶為一隻完整的鴿子,沒有被切斷的部分。
如果角色無法畫到全身(因為貼紙的載體尺寸太小,除非是Q版圖,否則全身角色不利於展示細節),就要在適度的結構部位做一個段落,如右圖❷只有頭的部分被畫出來,是一個明顯的結束點。或是利用頭髮或配件來避免畫面突兀地從中截斷,如右圖❸就是用項鍊和頭髮去完整身體被截斷的部分。
繪製向量刀模


圖像完成之後接著就要畫切割貼紙的外框,印刷術語稱之為刀模,因為廠商通常要求提供向量格式,本教學將在Illustrator中教大家如何製作符合角色輪廓的刀模。
圖像準備
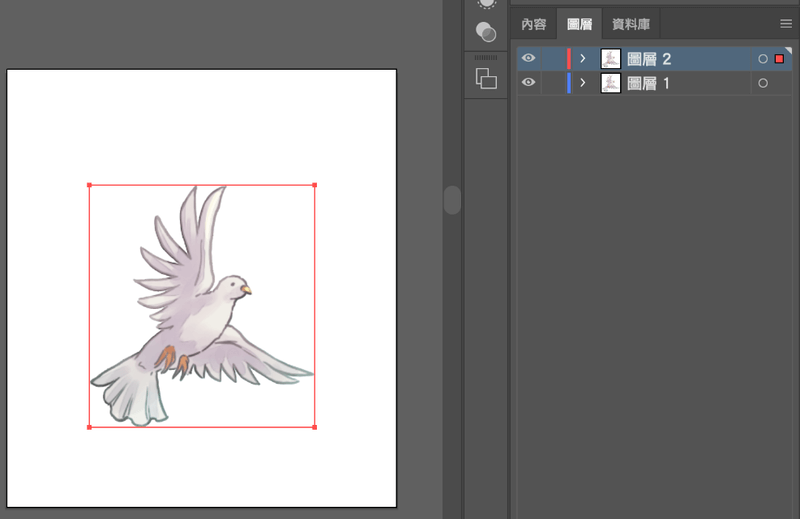
首先將插圖置入到檔案中並進行:編輯/複製。
接著打開圖層視窗,開一個新的圖層後執行:編輯/就地貼上。
影像描圖
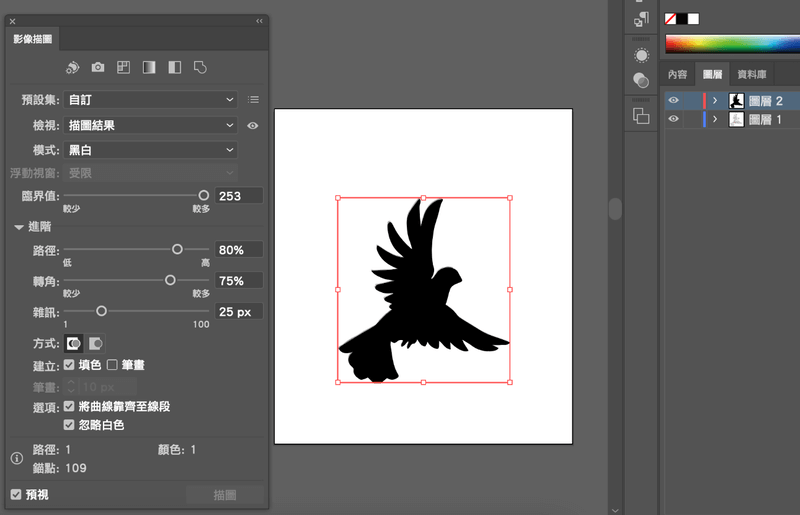
在功能表的視窗選項中中打開影像描圖視窗,選取其中一個圖層上的圖形後,要勾選「預視」才能看到數值調整的內容。必須要調整的有:
▶ 臨界值:數字越大時能描到較多的圖形輪廓,尤其這隻鴿子為淺色,數值不夠大就無法描到完整輪廓。
▶ 忽略白色:在黑白模式時,會將圖形顏色較淺的部位描成白色,較深的部位描成黑色,而黑白的判定就是由前項的「臨界值」來判定。
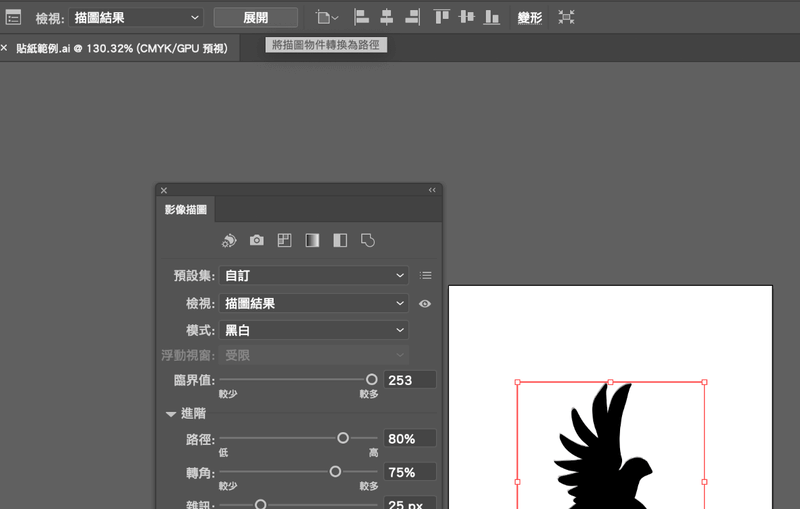
數值設定完成後,務必點選屬性列上的「展開」選項,使自動描出來的圖形轉換為可調整的向量物件。
輪廓製作
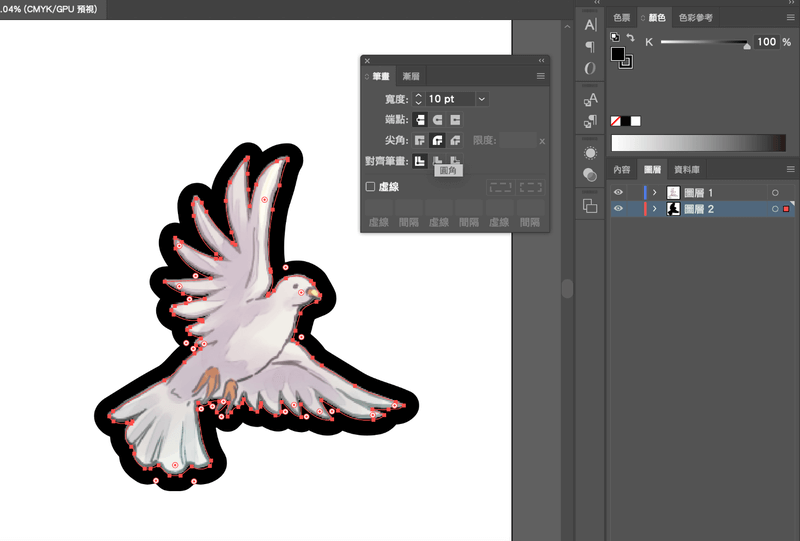
首先將描出來的剪影圖層放在原本的圖片下方,由於刀模不能太貼近圖案,因此用k100的純黑色設為筆畫顏色後,打開筆畫視窗後調整筆畫寬度,並將尖角項目選為「圓角」。
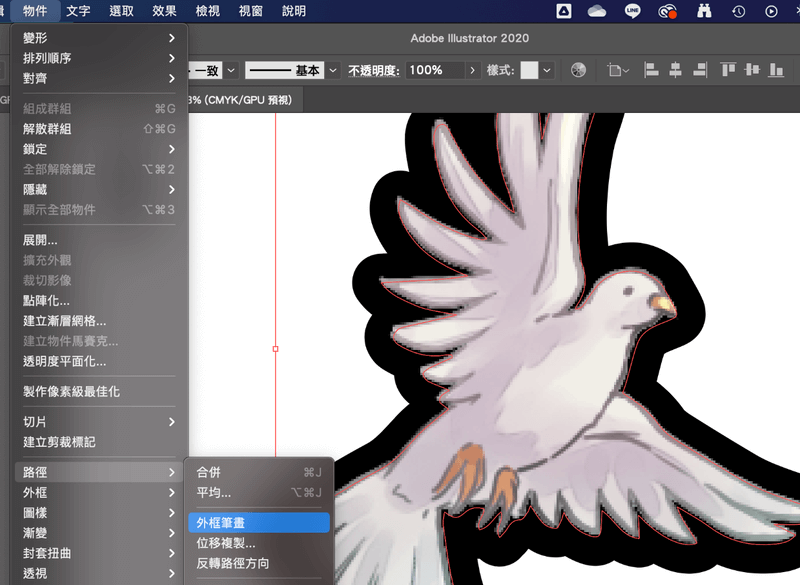
確認筆畫寬度之後,點選功能表:物件/路徑/外框筆畫,將筆畫物件轉換為填色物件。
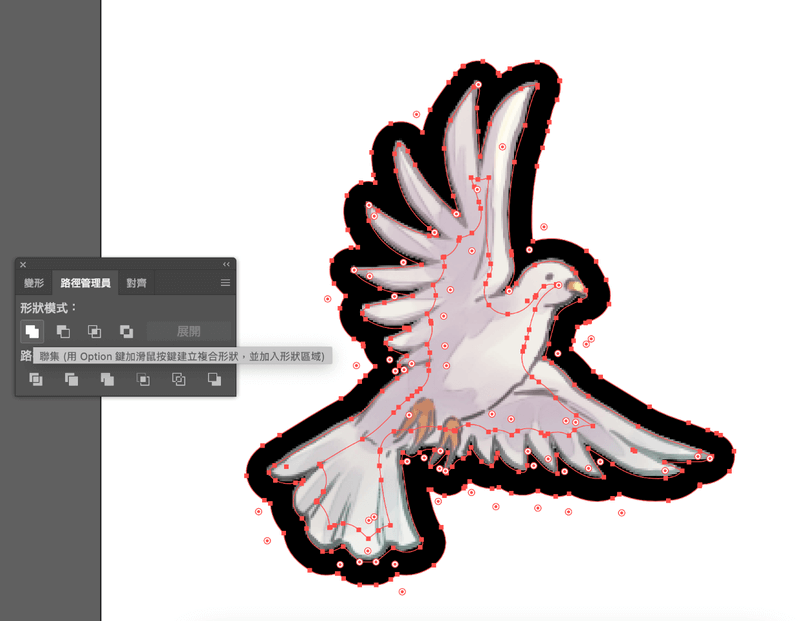
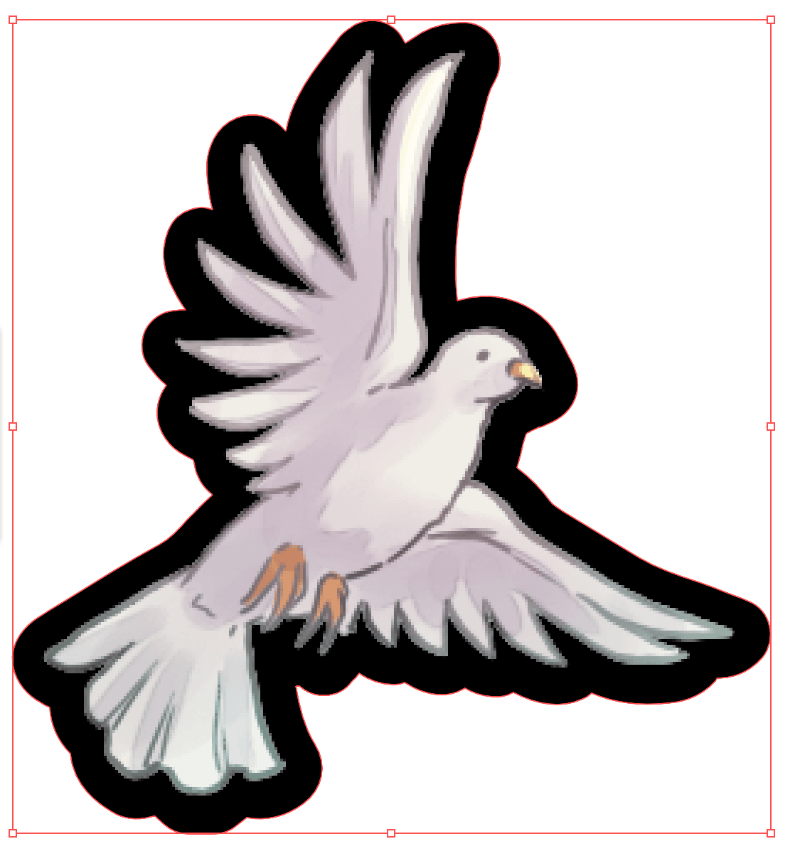
接著打開「路徑管理員」視窗,將所有路徑合併為單一物件。由於筆畫不能跟填色聯集,因此務必先執行外框筆畫。
輪廓調整
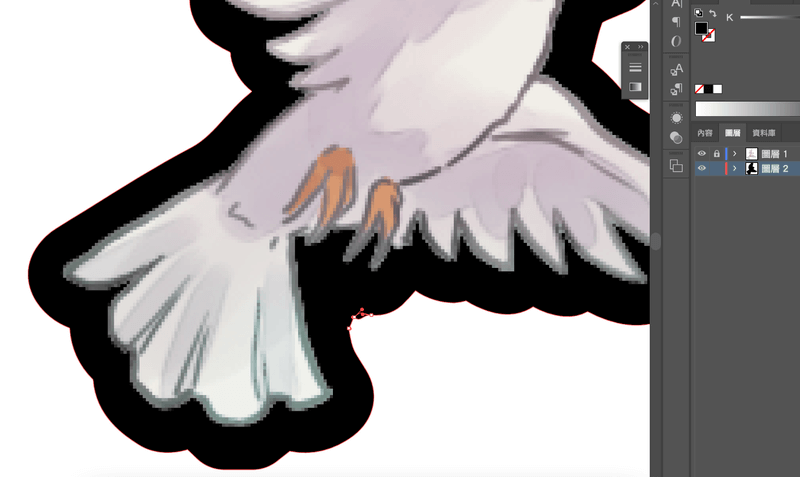
因為太深或太窄的形狀可能無法切割,因此需要針對過度細碎的尖角進行修整。
一般的處理方式是使用直接選取工具(白箭頭)來調整,開始調整前建議將圖像所在的圖層鎖定起來以免誤觸。
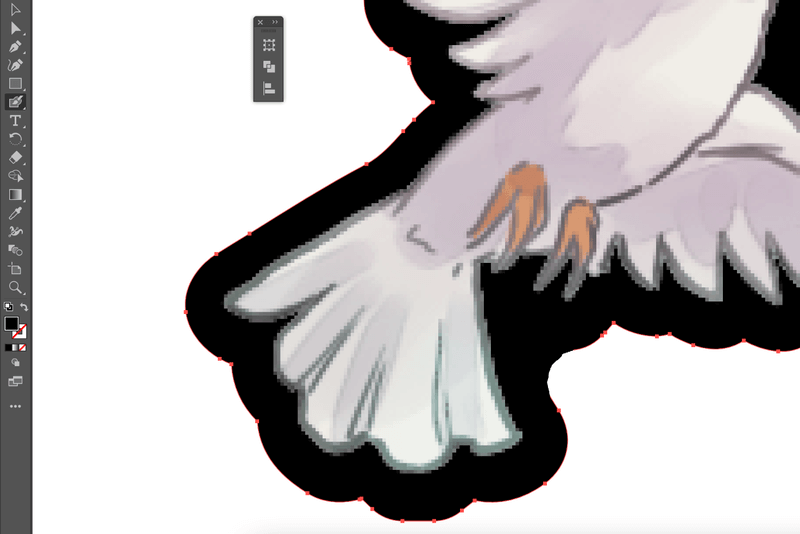
如果手邊有繪圖板,也可以使用「點滴筆刷工具」來直接塗抹輪廓形狀。(請注意是「點滴筆刷工具」,非「繪圖筆刷工具」)
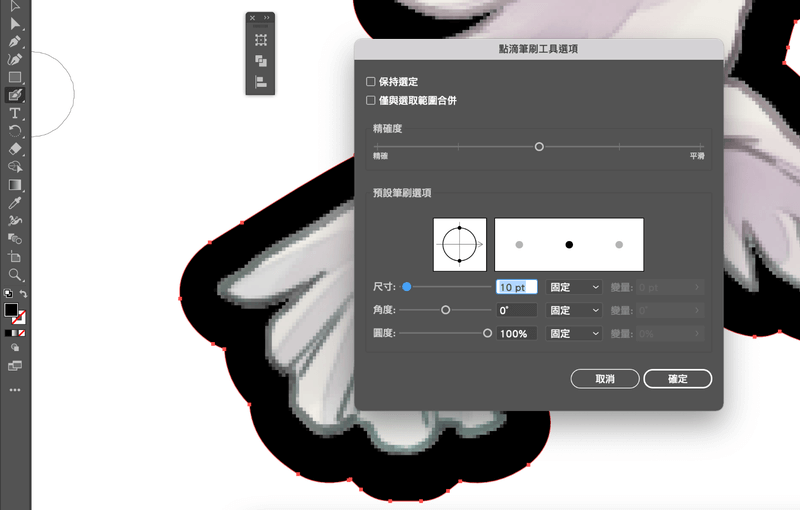
在工具上點兩下會跳出可調整筆刷數值的視窗,也可以按鍵盤上的“ [ ” 跟 “ ] ”符號來調整筆刷尺寸。
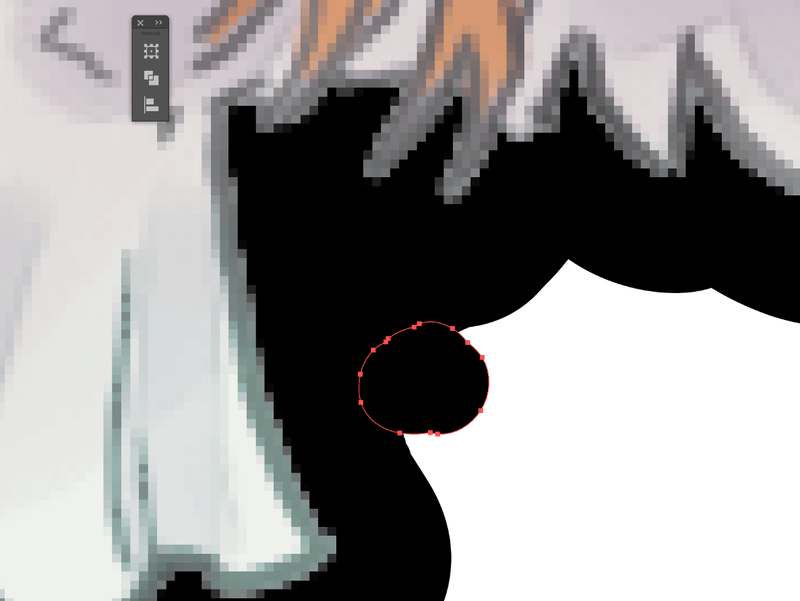
塗抹時底色要保持在選取狀態才會將填色新增在原本物件上,否則就會變成分別的兩個物件,後續必須再用「聯集」將兩者合併才行。
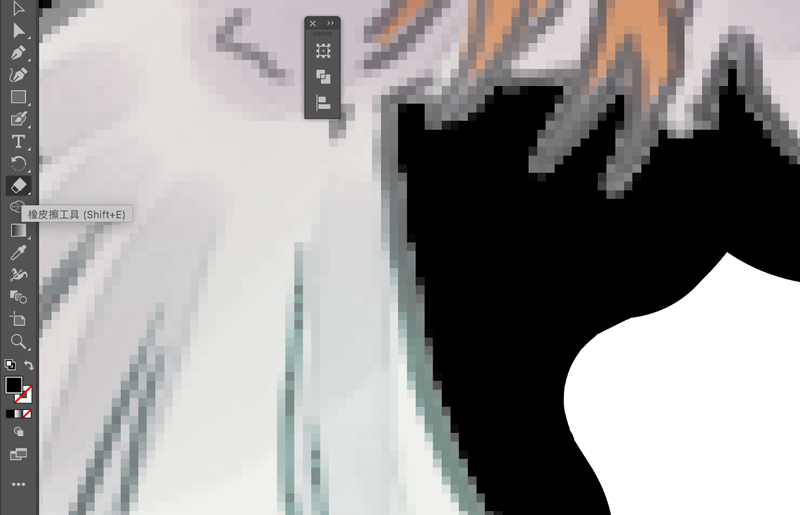
也可以用橡皮擦工具來修整輪廓形狀,數值同樣可以在工具上點兩下或按鍵盤上的“ [ ” 跟 “ ] ”符號來調整尺寸。
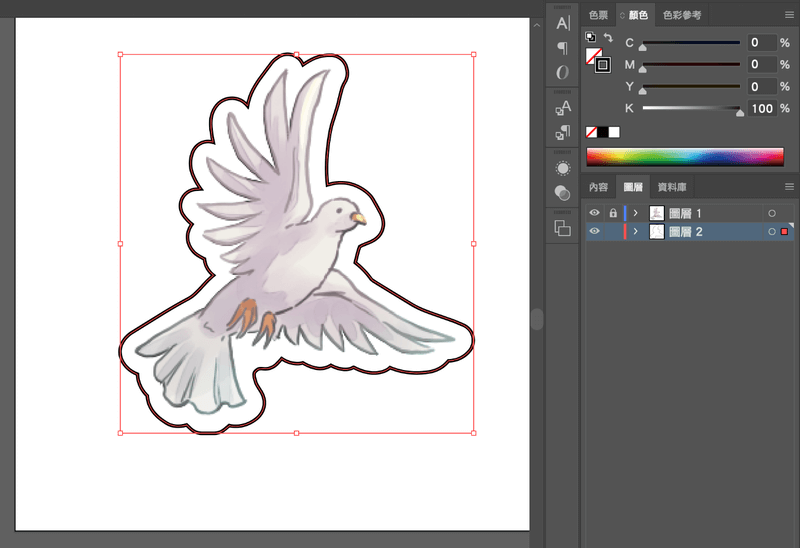
最後將「填色」設為「無」,「筆畫」設為K100,就完成了刀模的設置囉!
加入菜鳥救星官方Line並回覆「我想看文章」,不定期獲得更多知識吧!
不同頻道,不同知識!
Facebook Instagram Youtube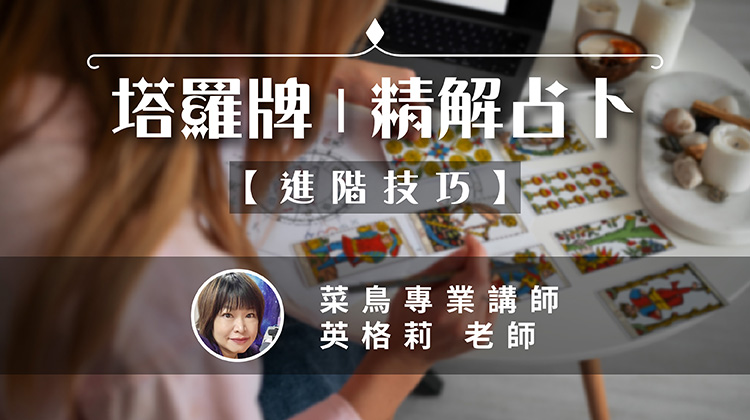 塔羅牌 | 精解占卜-進階技巧
塔羅牌 | 精解占卜-進階技巧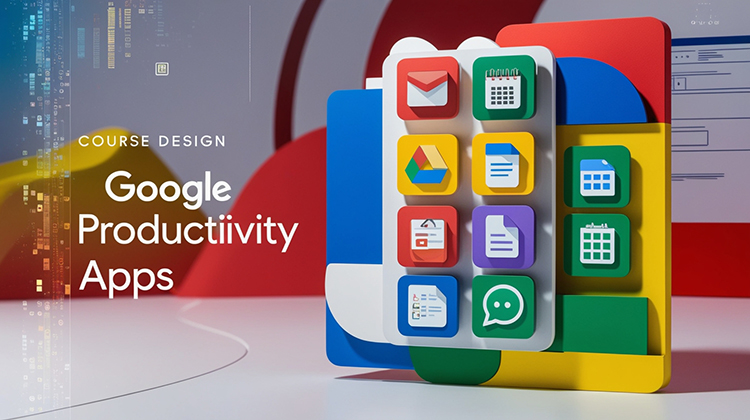 Google生產力工具
Google生產力工具